'비콘 재실'에 해당되는 글 4건
- 2020.03.25 화장실에 비콘 재실(Beacon Presence) 시스템 구축記
- 2020.02.22 USB 비콘 재실(Beacon Presence) 설정 및 테스트記
- 2020.02.08 재실 센서 활용기 - 외출과 귀가시 인사하는 구글 홈
- 2020.02.08 스마트싱스에 비콘 재실(Beacon Presence) 구축기

오늘은 우리집 화장실 2곳에 USB iBeacon을 설치하고, 비콘 재실 시스템을 구축하여 보았는데,
이미 지난달 현관에서 테스트는 모두 끝마쳐서, 아주 쉽게 진행될 것으로 예상했으나 많이 고생을 하였다.
IoT 구축도 우리네 인생처럼 한방에 끝나는 것은 없지 싶다.
스마트싱스에 비콘 재실(Beacon Presence) 구축기
USB 비콘 재실(Beacon Presence) 설정 및 테스트기

지난달 테스트에 사용하였던 April USB 비콘은 재고가 없어서, Radioland USB 비콘을 구매하였더니,
설명서도 매우 부실하고 어플도 많이 허접하고, 설상가상으로 불량도 발생하여 엄청난 삽질을 하였다.

Radioland USB iBeacon의 설정은
1) 앱스토어에서 'RL Beacon' 어플을 다운로드하여 설치후,
2) 비콘 리스트에서 'Radioland iBeacon'을 선택하고,
3) 반드시 'Bluetooth 연결 요청' 팝업창에서 '취소'를 클릭후,
4) Disconnect 상태에서 설정값들을 하나하나 입력해야만 한다.

1) 각각의 설정값들을 입력후엔 반드시 'write'하여 성공 메세지를 확인후,
2) 설정값을 모두 입력하고 'Disconnect'를 클릭하면 상태가 'Connect'로 바뀐다.
3) 이 모든 절차중 하나라도 틀리면 비콘을 재부팅시켜 처음부터 다시 해야 한다. 썩~을

나는 의미없는 숫자의 UUID는 보기 싫어서, UUID 생성 사이트에 들어가서 UUID 값을 추출하여 사용했다.

그리고 OwnTracks 어플에서 안방화장실(bbath=Bed Bath 의미)과 공용화장실(pbath=Public Bath 의미)의 비콘을 등록하고,

자정 무렵에 독서실에서 돌아온 막내 녀석의 스마트폰까지 마구잡이로 뺏어서,
스마트싱스에 4가족의 안방화장실과 공용화장실의 비콘 차일드 디바이스를 모두 생성하였다.

그리고 마치 시계 불알처럼 현관, 공용화장실, 안방화장실을 수십번 오고가면서,
OwnTracks 어플이 비콘들을 잘 잡고(Present), 잘 놓는지(Not Present) 테스트를 하였는데,

비교적 무난하게 구동되어 우리집 스마트홈 통합 어플인 애플 홈킷에도 등록하여 주었다.

처음에는 구글 커넥터와 webCore를 활용하여 화장실에서 개인별 음악을 재생할 생각이었으나,
단위 테스트에서는 전혀 문제가 없었는데, 결합 테스트만 진행하면 문제가 발생한다. 헐~~
뭐, 조동아리로 유튜브 프리미엄 음악 재생도 가능하고, 손가락으로 애플 뮤직 AirPlay도 가능하여서,
구글 커넥터와 webCore를 활용한 음악 자동 재생 기능의 구현은 다음 기회로 슬쩍 미루었다.

끝으로 거실의 필립스 휴 블룸에 화장실 사용중 표시등 webCore만
사용자별로 전구 색상을 다르게 표시하도록 업그레이드를 하고서 프로젝트를 종료하였다.
안방화장실과 가까운 침실에서는 비콘 신호를 잡았다가 놓은 현상이 간헐적으로 나타나지만,
아주 저렴한 알리발 USB iBeacon으로 실내 위치 확인 시스템을 구축한 것에 나름 만족한다.
그런데 이 화장실 비콘 재실 시스템도 스마트폰을 똥간에 들고 가야지 의미가 있는 것이 된다.
'IoT이야기' 카테고리의 다른 글
| UniFi USW Flex Mini 설치記 (0) | 2020.04.04 |
|---|---|
| UniFi Dream Machine Pro 설치기 (12) | 2020.04.03 |
| 라즈베리파이 3에 새 옷을 입히다. (0) | 2020.03.13 |
| 지난겨울 네스트 온도조절기 난방비 결산 (1) | 2020.03.10 |
| 시놀로지 DS918+의 RAM 증설 및 HDD 교체 (0) | 2020.03.04 |

오늘은 우리집 현관에 USB 비콘 재실(Beacon Presence)을 추가로 설치하여 보았다.

2주 전 배터리 비콘 재실을 구축한 후 IoT 카페에도 포스팅을 하였더니,
카페 매니저께서 상시 전원에 연결되는 USB 비콘을 추천하여서,
묻지도 따지지도 않고 알리에서 9.99달러에 가볍게 구매를 하였다.
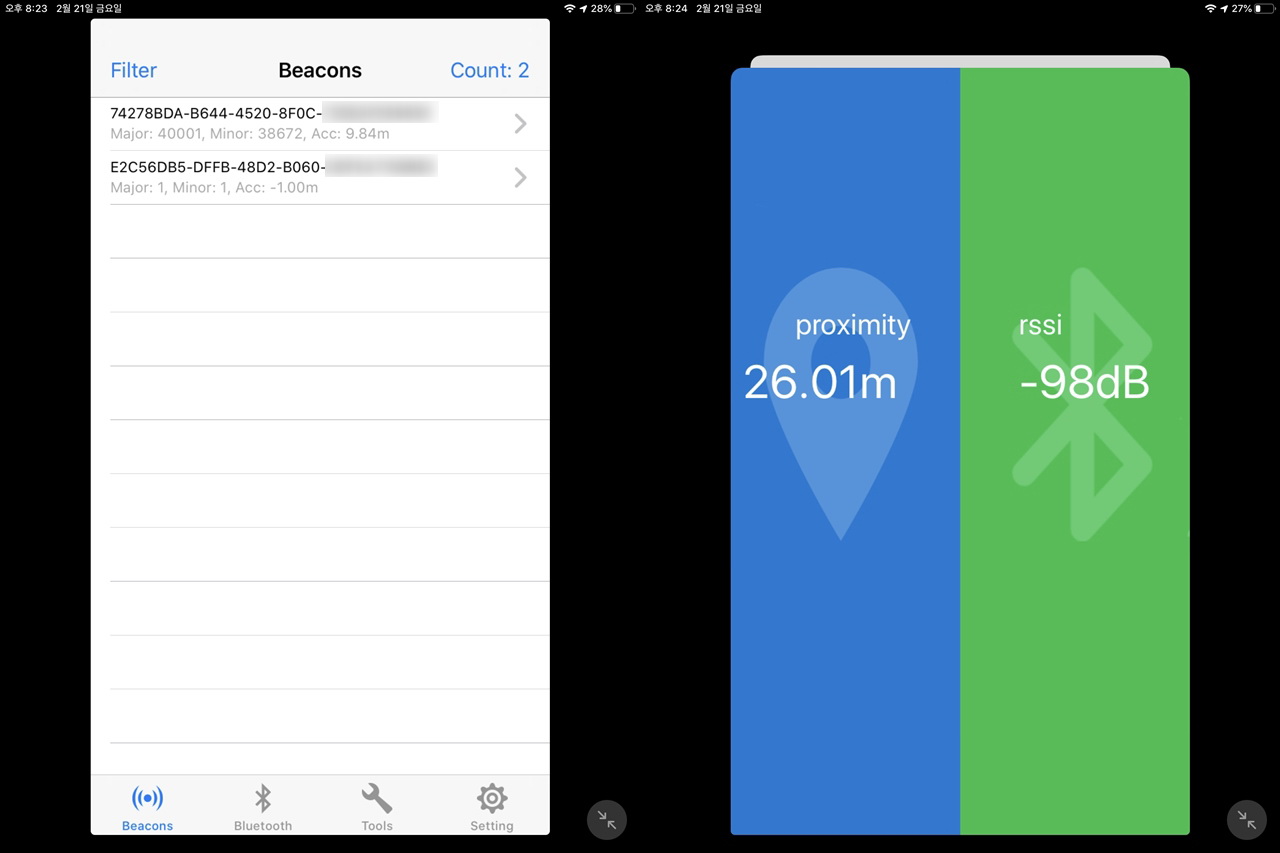
배터리 비콘은 'BeaconSet'이라는 어플로 설정하였는데, USB 비콘은 'AprilBeacon'이라는 어플로 설정하는데,
자세한 설정 방법은 아래의 링크를 참조하시고, 오늘 포스팅에서는 간단하게 최초 설정 부분만 다루어 보겠다.
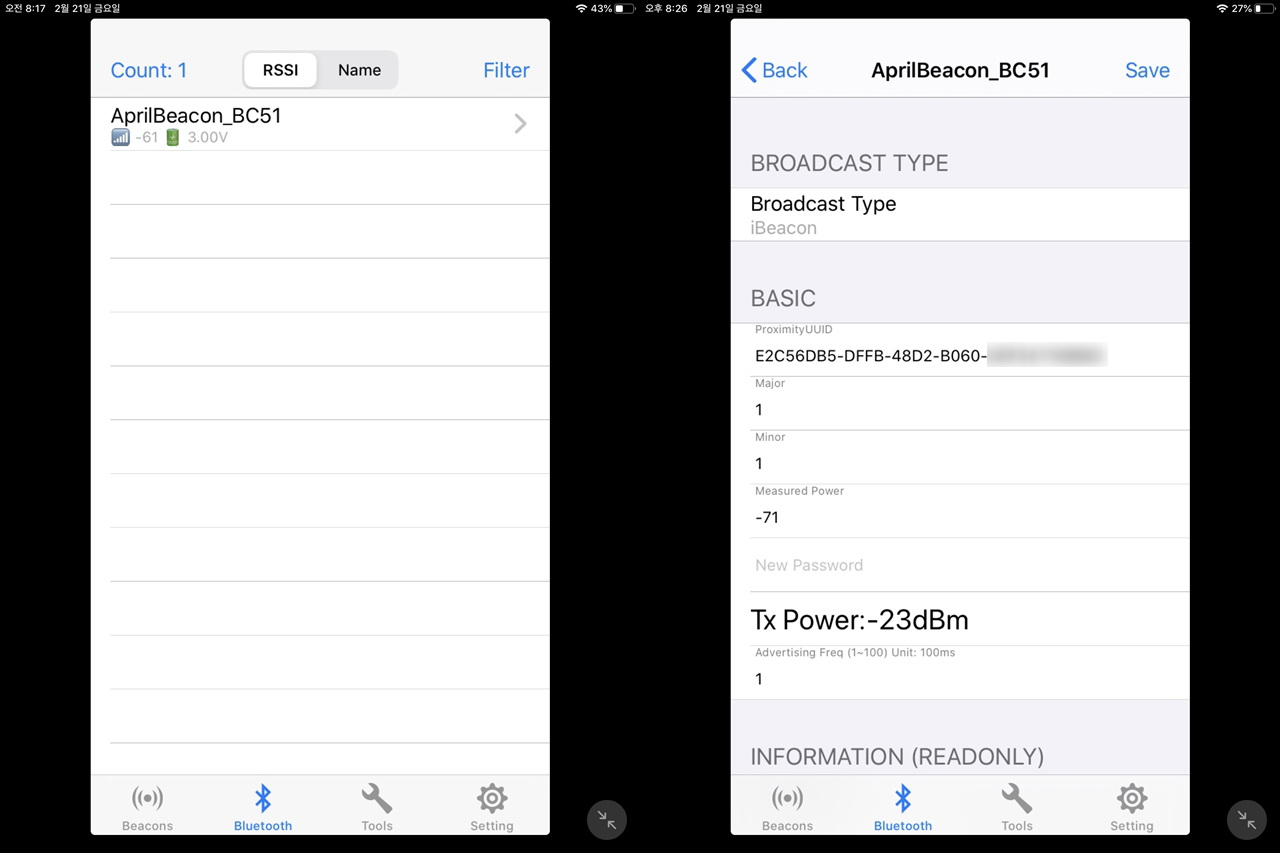
USB 비콘 설정은 두번째 Bluetooth탭에서 하는데, 블루투스 연결상태가 조금은 불안하더라.
우리집은 USB 비콘 역시도 현관에서 가족들의 외출과 귀가만 담당시킬 예정이어서,
비콘 신호 강도는 최소인 -23dBm으로 신호 주기는 가장 빈번한 1(100ms)로 설정하였다.
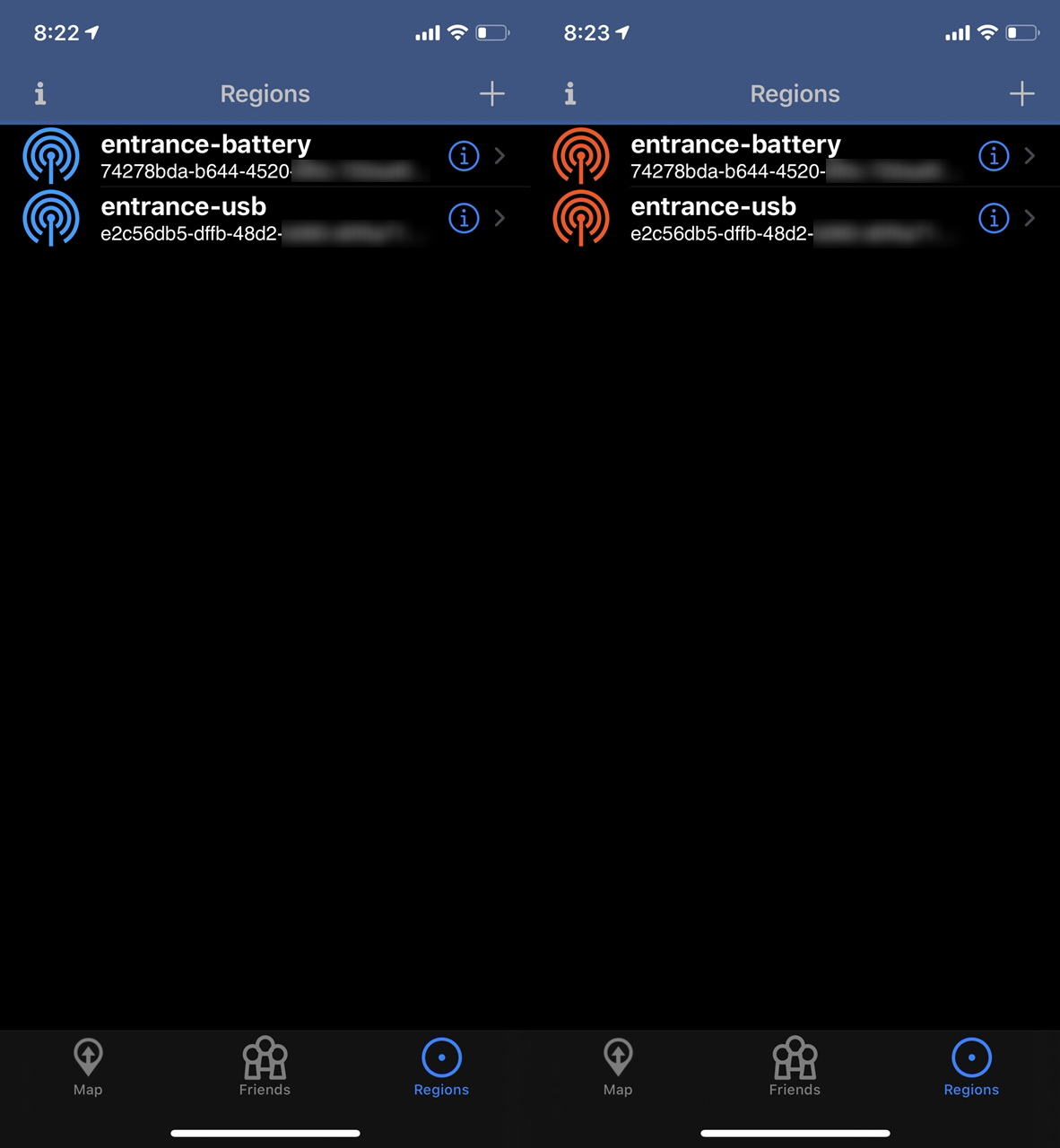
그리고 OwnTracks 어플에 등록하여 배터리 비콘과 USB 비콘을 비교하여 테스트를 하였는데,
배터리 비콘에 비하여 안정감은 조금 떨어졌지만 연결(빨간색)과 이탈(파란색)은 잘 하였다.
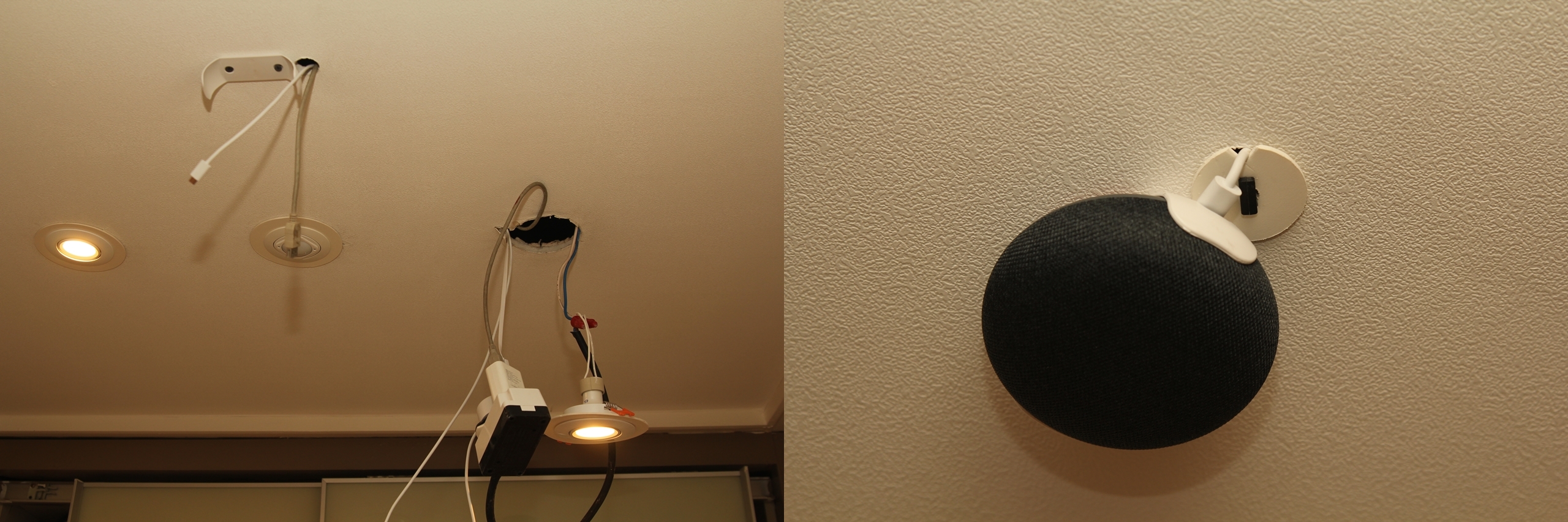
물리적인 설치는 또다시 사다리에 기어올라가 현관 천장속에 매립된 전기콘센트의 USB 어댑터를 2구로 바꾸어,
Aeotec MultiSensor 6 모션 센서와 USB 비콘 모두에 상시 전원을 공급하고 현관 구글 홈의 전원 구멍에 숨겨서 설치하였다.

현재 OwnTracks Connector가 스마트 기기당 1개의 비콘만 등록이 가능하여,
스마트싱스 허브에서는 배터리 비콘과 USB 비콘의 구별은 불가능하지만,
어느 놈이든 먼저 붙은 놈이 재실로 표시되어 커다란 문제는 아닌 듯 싶다.
비콘 신호 세기와 전송 주기를 최적값으로 변경하면서 조금 더 튜닝은 필요해 보이지만,
USB 비콘은 배터리 부담도 없고 연결도 거의 실시간이어서 괜찮은 솔루션으로 보인다.
'IoT이야기' 카테고리의 다른 글
| 시놀로지 DS918+의 RAM 증설 및 HDD 교체 (0) | 2020.03.04 |
|---|---|
| AI 스피커... 우리집은 그래도 구글 홈 사수파 (1) | 2020.03.03 |
| 스마트홈의 구성 요소와 플랫폼 (0) | 2020.02.16 |
| MAC Filter로 홈네트워크의 보안을 강화하다. (0) | 2020.02.15 |
| 홈네트워크에 VLAN 구축 삽질記 (0) | 2020.02.14 |

'쇠뿔도 단김에 빼라'는 속담처럼 필을 받은 김에 재실 센서들을 활용하여,
외출과 귀가시에 현관에서 인사(greeting)하는 구글 홈을 설치해 보았다.

침실에서 활용도가 떨어지던 구글 홈 미니의 무선랜을 재설정하여 '현관 구글홈'으로 이름을 바꾸고,
현관 천장에 1인치 타공후 모션센서(Aeotec MultiSensor 6)의 전기 콘센트에 전원을 연결하고,

외출과 귀가시에 인사하는 TTS(Text To Speech)를 테스트 웹코어 피스톤으로 간단하게 만들었다.
현관문 도어 센서를 트리거(Trigger)로 비콘 재실과 wifi 재실을 조건(Condition)으로 사용했는데,
현관문이 열리고 [비콘 재실=ON & wifi 재실=ON]이면 외출(Go out)로 판단하였고,
현관문이 열리고 [비콘 재실=ON & wifi 재실=OFF]이면 귀가(Return Home)로 생각하였다.
그리고 직접 들락거리며 테스트를 해보았는데 외출시 뒤통수로 인사를 받는 것이 조금은 어색했지만 동작은 잘 하여서,
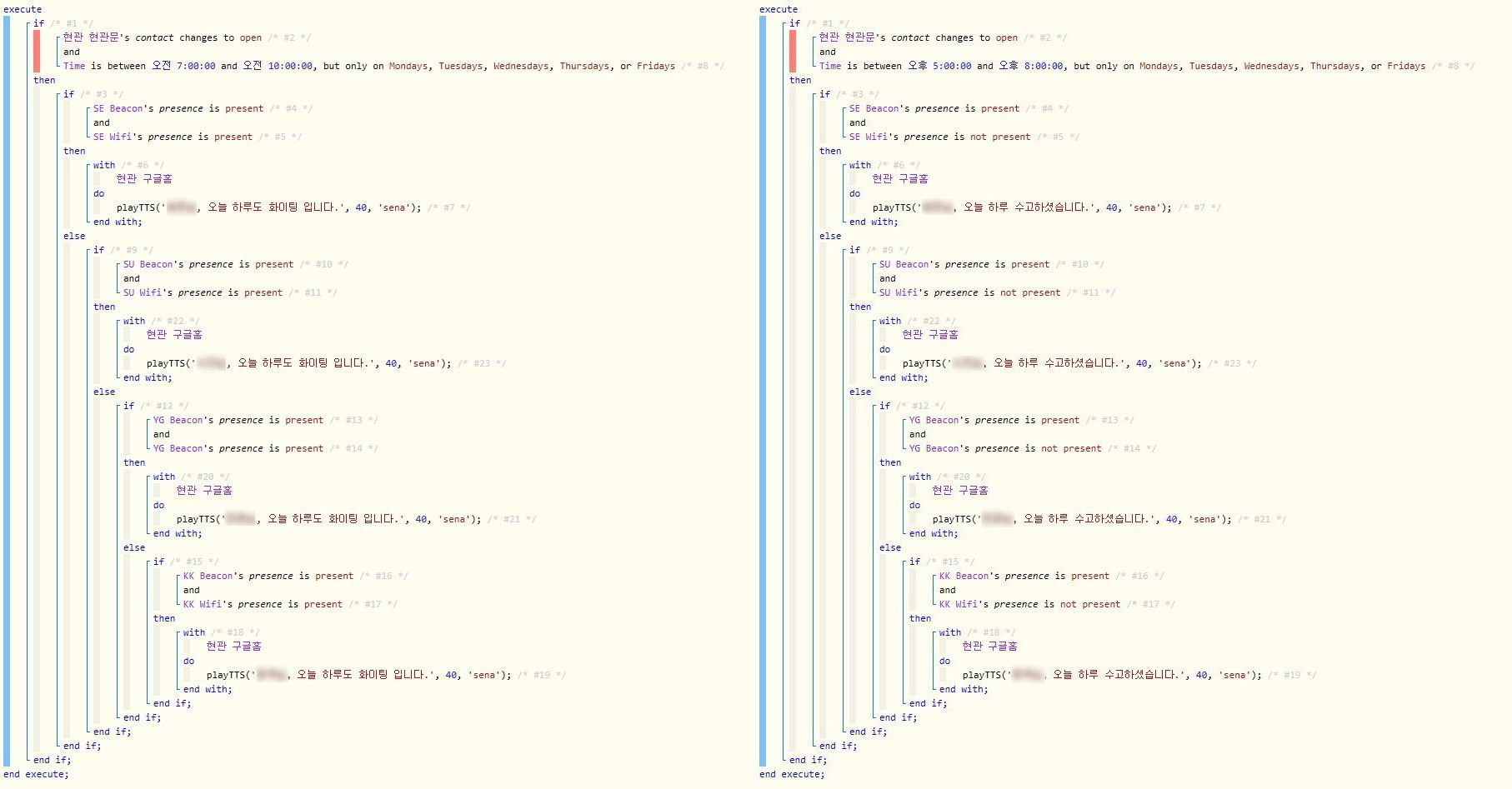
우리집 4식구를 모두 넣고서 출근(평일 07시~10시)과 퇴근(평일 17시~20시)시에만 인사하는 정식 웹코어 피스톤을 만들었다.

스마트홈에서 재실 센서 3총사인 GPS 재실, wifi 재실, 비콘 재실을 잘 조합하면,
매우 유용하고 재미있는 자동화 루틴을 많이 만들 수 있을 것 같다.
'IoT이야기' 카테고리의 다른 글
| MAC Filter로 홈네트워크의 보안을 강화하다. (0) | 2020.02.15 |
|---|---|
| 홈네트워크에 VLAN 구축 삽질記 (0) | 2020.02.14 |
| 스마트싱스에 비콘 재실(Beacon Presence) 구축기 (0) | 2020.02.08 |
| 애플티비 tvOS 13.3.1에서 추가된 해저 화면보호기 (2) | 2020.02.02 |
| 스마트홈에서 물리적인 브릿지(Bridge)의 장점 (0) | 2020.01.30 |

오늘은 비콘과 OwnTracks-Connector 솔루션으로 스마트싱스(이하 ST)에 비콘 재실을 구축하였다.
비콘은 BLE 4.0을 기반으로 일정 반경 내에서 정보를 주기적으로 전송하는 센서인데,
스마트폰 소지자가 별도의 행동을 취하지 않더라도 자동으로 위치를 파악하는 장점이 있으며,
OwnTracks-Connector는 '아기나무집'님이 OwnTracks와 ST를 연동하게 만든 솔루션이다.
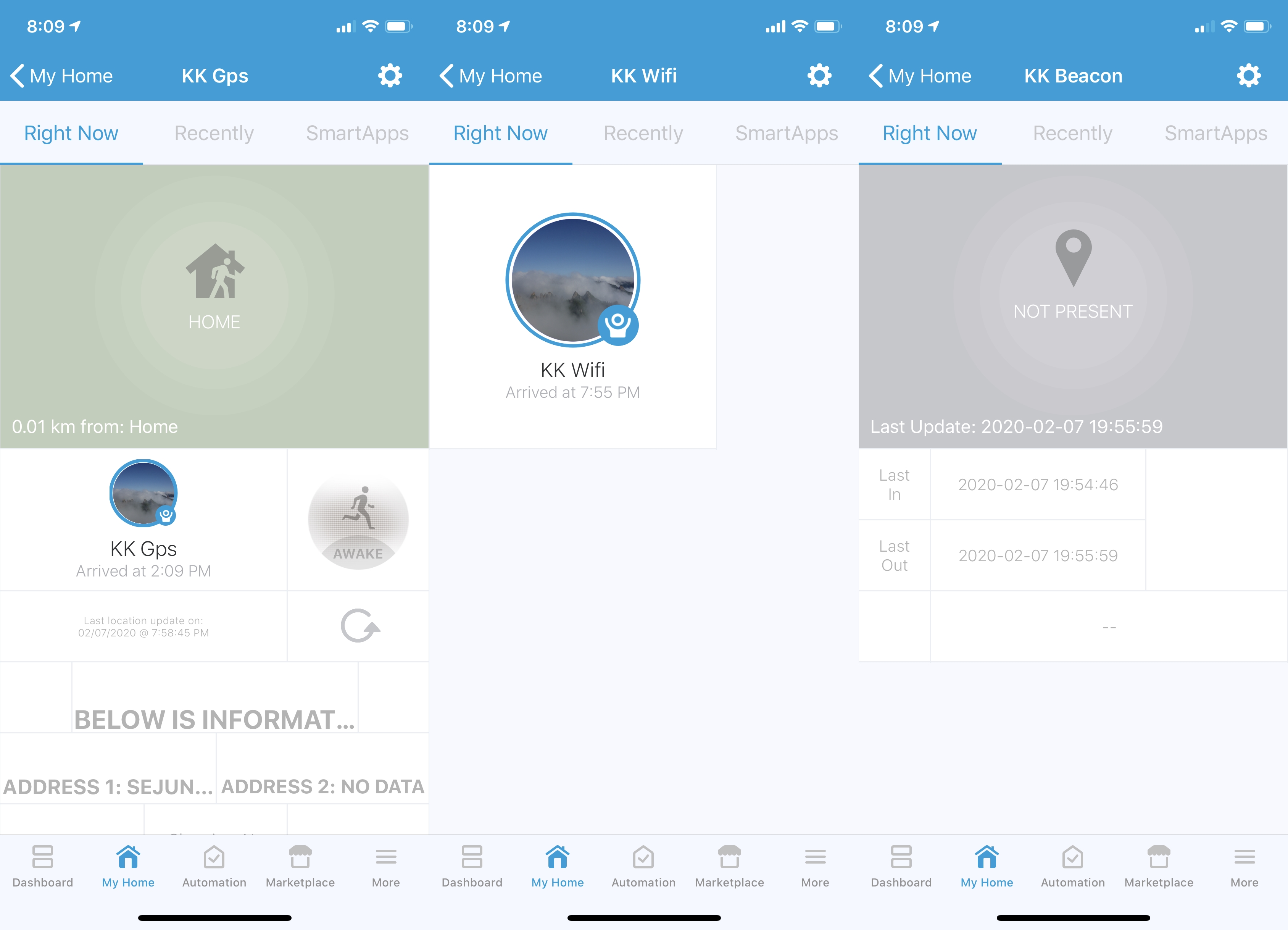
스마트홈에서 재실 정보는 자동화의 트리거 또는 조건으로 활용이 가능한데, 보통 GPS 재실, Wifi 재실, 비콘 재실을 많이 사용한다.
GPS 재실은 집 주위에 일정 반경의 지오펜스(Geofence)를 설정하고 스마트폰이 GPS 신호를 수신하여,
반경내에 있으면 재실로 밖에 있으면 외출로 판단하는 방법인데 life360 어플이 대표적이다.
Wifi 재실은 집안 라우터(공유기)의 무선(wifi) 신호와 스마트폰의 연결 여부를 감지하여,
wifi에 연결되어 있으면 재실로 lte에 연결되어 있으면 외출로 판단하는 방법인데,
내가 사용하는 라우터의 Unifi Presence Sensor 솔루션으로 최근에 구축하였다.
그리고 오늘 비콘 재실까지 구축하여 스마트홈 재실 3총사를 모두 내 손안에 넣었다.

이 포스팅은 오리지널 OwnTracks-Connector 구축기의 무작정 따라하기 버전이어서,
비콘도 'BeaFon 비콘 i4'라는 똑같은 녀석을 옥표에서 22,800원에 구매하여,

박스를 개봉하고 내장을 열어보자 CR2477 배터리가 들어 있었으며,
전원 스위치를 5초 가량 길게 누르면 파란색 LED가 한 번 길게 깜박이며 전원 ON이 되었으며,
다시 5초 가량 길게 누르면 파란색 LED가 여러 번 짧게 깜박이며 전원 OFF가 되더라.

1. 비콘 설정
1) 'BeaconSet'이라는 어플을 앱스토어에서 다운로드
2) UUID 메뉴에서 5번째 UUID 항목을 선택하고 저장 - 비콘 종류에 따라서 선택이 다른 것으로 보임
3) Transmission Power에서 1번을 선택하고 저장 - 나는 감지 반경을 좁히기 위하여 1번을 선택
4) Broadcasting Interval에서 100ms를 선택하고 저장 - 배터리의 빠른 소모에도 불구하고 신속한 감지를 위하여 선택
5) 나머지 항목들은 건드리지 말고 디폴트(Default)로 두자 - 민감한 것인지? 띨빡한 것인지? 인식에 실패하는 경우가 있었다.
6) 상위 메뉴에서 설정값을 모두 저장 - 초기 비밀번호 : minew123
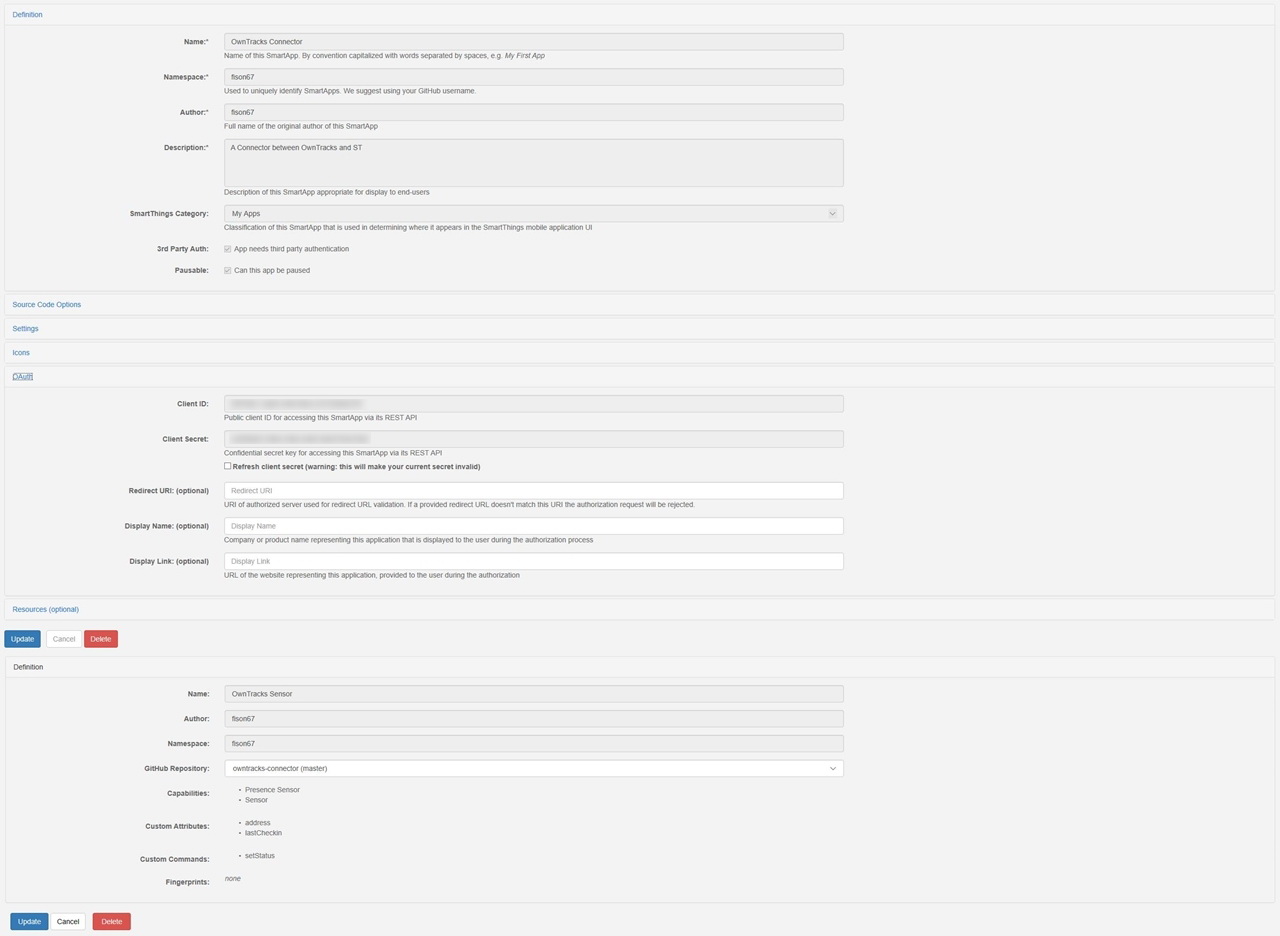
2. SmartApps와 dth 설치
1) ST ide에서 fison67/owntracks-connector/master로 Update from Repo에 등록
2) SmartApps와 dth 설치 - SmartApps 설치시엔 반드시 OAuth를 enable
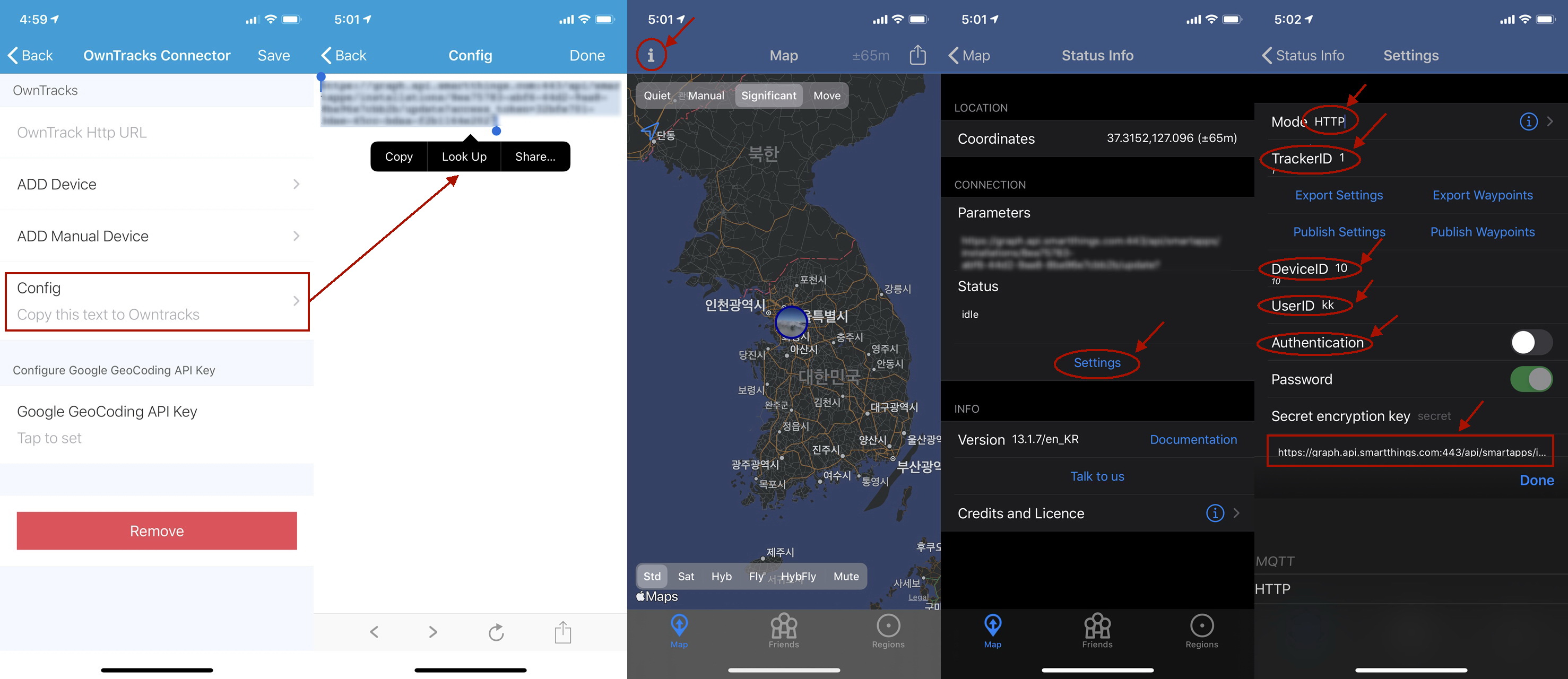
3. OwnTracks과 ST 연결
1) ST OwnTracks SmartApp에서 Config 누름
2) Config 내역을 클립보드 또는 메모장에 복사
3) OwnTracks 어플 왼쪽 상단에 위치한 'i'표시를 누름
4) OwnTracks 어플 중단에 위치한 'Settings'를 누름
5-1) Mode를 HTTP로 변경 - 위치가 눈에 잘 띄지 않음
5-2) TrackerID : 적당한 숫자 - 나는 우리집의 우두머리여서 1번을 선택
5-3) DeviceID : 적당한 숫자 - TrackerID와 구분을 위하여 10번을 선택
5-4) UserID : 적당한 이름 - 우리집은 가족들의 영문 이름 이니셜을 사용
5) Authentication은 Disable로 변경
6) Secret encryption key : 2)번에서 클립보드에 복사해 둔 Config 내역을 붙여 넣기
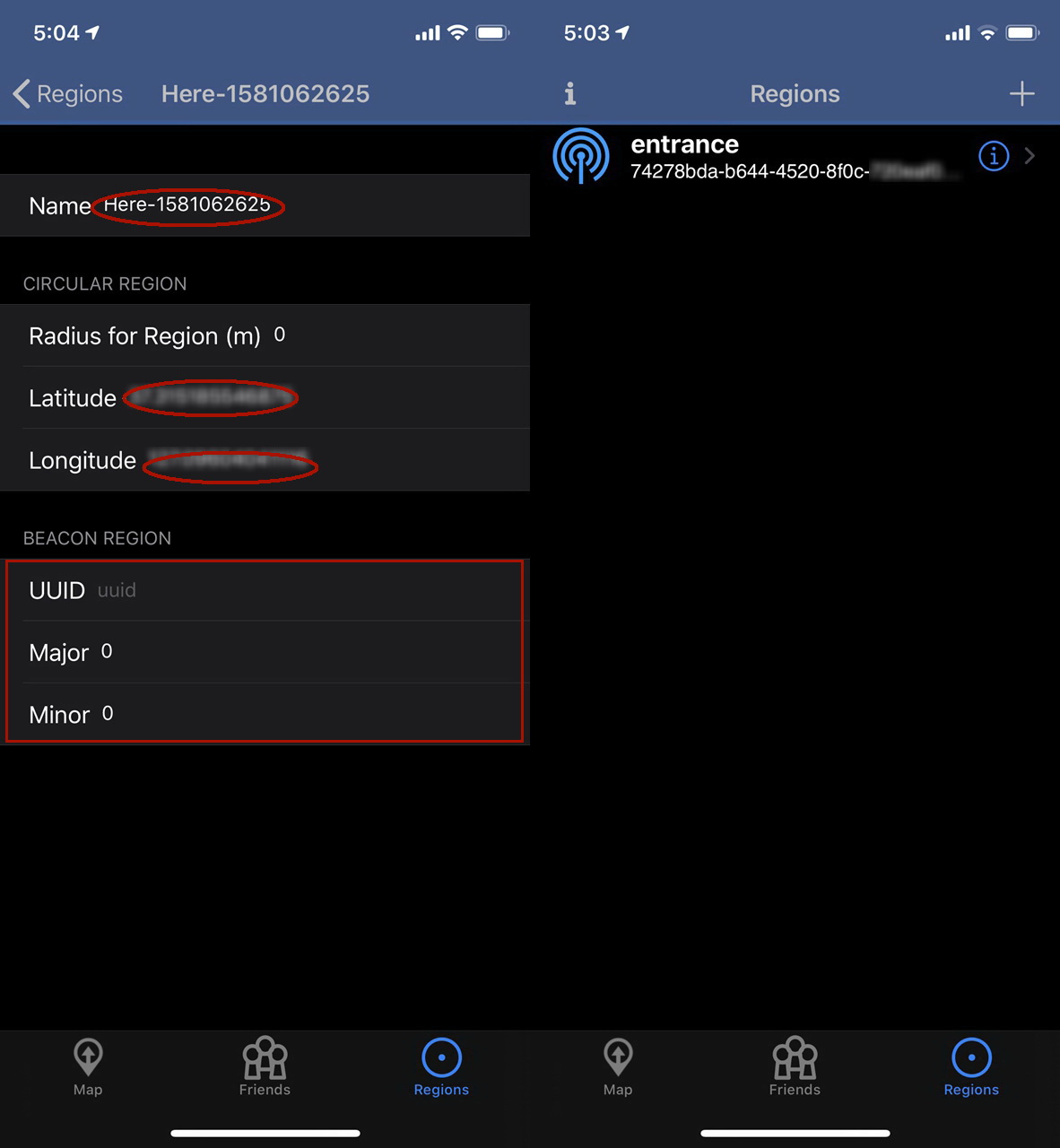
4. OwnTracks과 비콘 연결
1) OwnTracks 어플 우측 하단에 위치한 Regions 누름
2-1) Name : 비콘이 설치된 장소의 적당한 이름 - 우리집은 현관에 설치하여 'entrance'라고 명명
2-2) Latitude 0, Longitute 0
2-3) 1. 비콘 설정에 있었던 UUID, Major, Minor값을 정확하게 복사하여 붙이기

5. ST에 비콘 디바이스 생성
1) ST OwnTracks-Connector에서 'ADD Device' 누름
2) OwnTracks 어플의 Settings에서 'Publish Settings' 누름
3) ST OwnTracks-Connector에서 USER ID와 DEVICE ID가 보이면 Done & Done
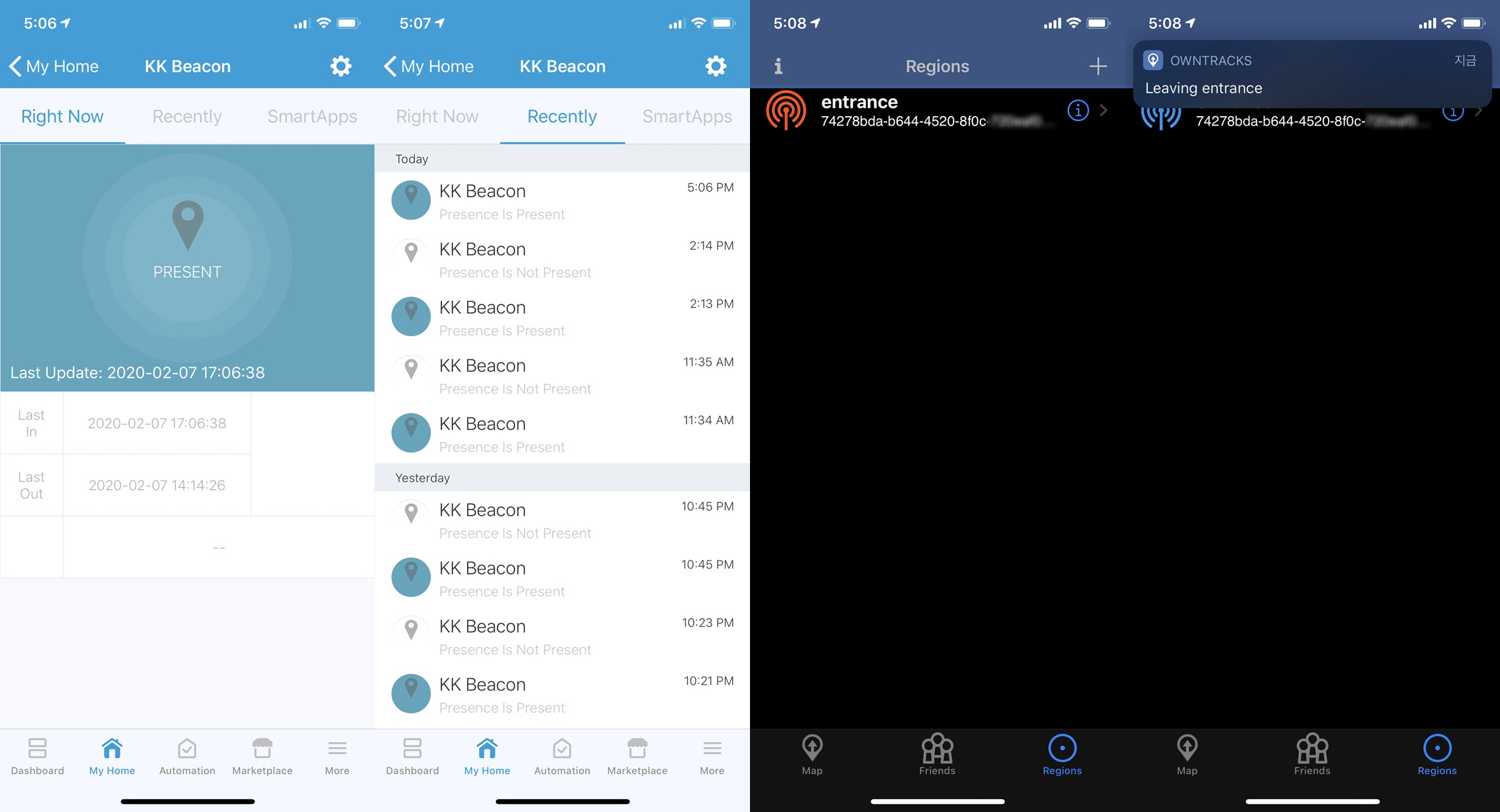
이렇게 위의 1단계 부터 5단계의 과정을 차분하게 따라하면 ST에 비콘 재실 디바이스가 자동으로 생성되며,
OwnTracks 어플의 Regions에 재실(Home)일 경우 빨간색으로 외출(Away)일 경우 파란색으로 표시가 된다.

또한 홈브릿지에 등록하여 우리집 스마트홈 통합 플랫폼인 애플 홈킷까지 연동하여,
GPS 재실, wifi 재실과 함께 비콘 재실까지 홈앱에서 한 눈(目)에 현황을 파악할 수 있도록 하였다.
그리고 거실부터 비콘이 설치된 현관까지 걸으면서 여러 번 테스트를 해보았는데,
약간의 차이는 있었지만 대략 2m부터 0m사이에서 스마트폰이 비콘을 빠르게 인식하더라.
반대로 엘리베이터를 내려 도어락 앞에서도 스마트폰이 현관 비콘을 바로 인식하였는데,
그 장면은 도무지 찍을 용기가 나지 않아 새벽에 아무도 없을 때 조용히 촬영하였다.ㅠㅠ

우리집 스마트홈에 GPS 재실, Wifi 재실에 이어서 비콘 재실까지 모두 구축을 하였는데,
당초 우려가 되었던 비콘 인식 시간이 매우 빨라서 자동화에 충분히 활용이 가능하지 싶어,
현관 천장에 구글 홈 미니를 매달고 외출과 귀가시에 인사(greeting)하는 비서를 만들어볼까 한다.
비콘 재실 센서... 스마트홈에서 활용 가능성이 매우 풍부하고 아주 재미있는 디바이스이더라.
'IoT이야기' 카테고리의 다른 글
| 홈네트워크에 VLAN 구축 삽질記 (0) | 2020.02.14 |
|---|---|
| 재실 센서 활용기 - 외출과 귀가시 인사하는 구글 홈 (0) | 2020.02.08 |
| 애플티비 tvOS 13.3.1에서 추가된 해저 화면보호기 (2) | 2020.02.02 |
| 스마트홈에서 물리적인 브릿지(Bridge)의 장점 (0) | 2020.01.30 |
| 스마트홈 Z-Wave, IR, RF, BT 장비를 운영하는 몇 가지 팁 (0) | 2020.01.28 |



