'IoT이야기'에 해당되는 글 398건
- 2021.02.12 홈킷 월페이퍼 구매 및 적용기
- 2021.02.11 UniFi G3 Instant 카메라 설치기 2
- 2021.02.08 도커 컨테이너를 자동 업데이트해주는 Ouroboros
- 2021.02.07 PuTTY가 웹 브라우저 속으로 들어오다 - Guacamole
- 2021.02.05 홈킷 호환 어플인 'Home+ 4'의 메이저 업데이트
- 2021.02.05 이케아 5버튼 리모컨을 휴 전구에 1:1로 연결하기 1
- 2021.02.04 Nginx Proxy Manager 설정기 4
- 2021.01.29 시놀로지에 Nginx Proxy Manager 설치하기
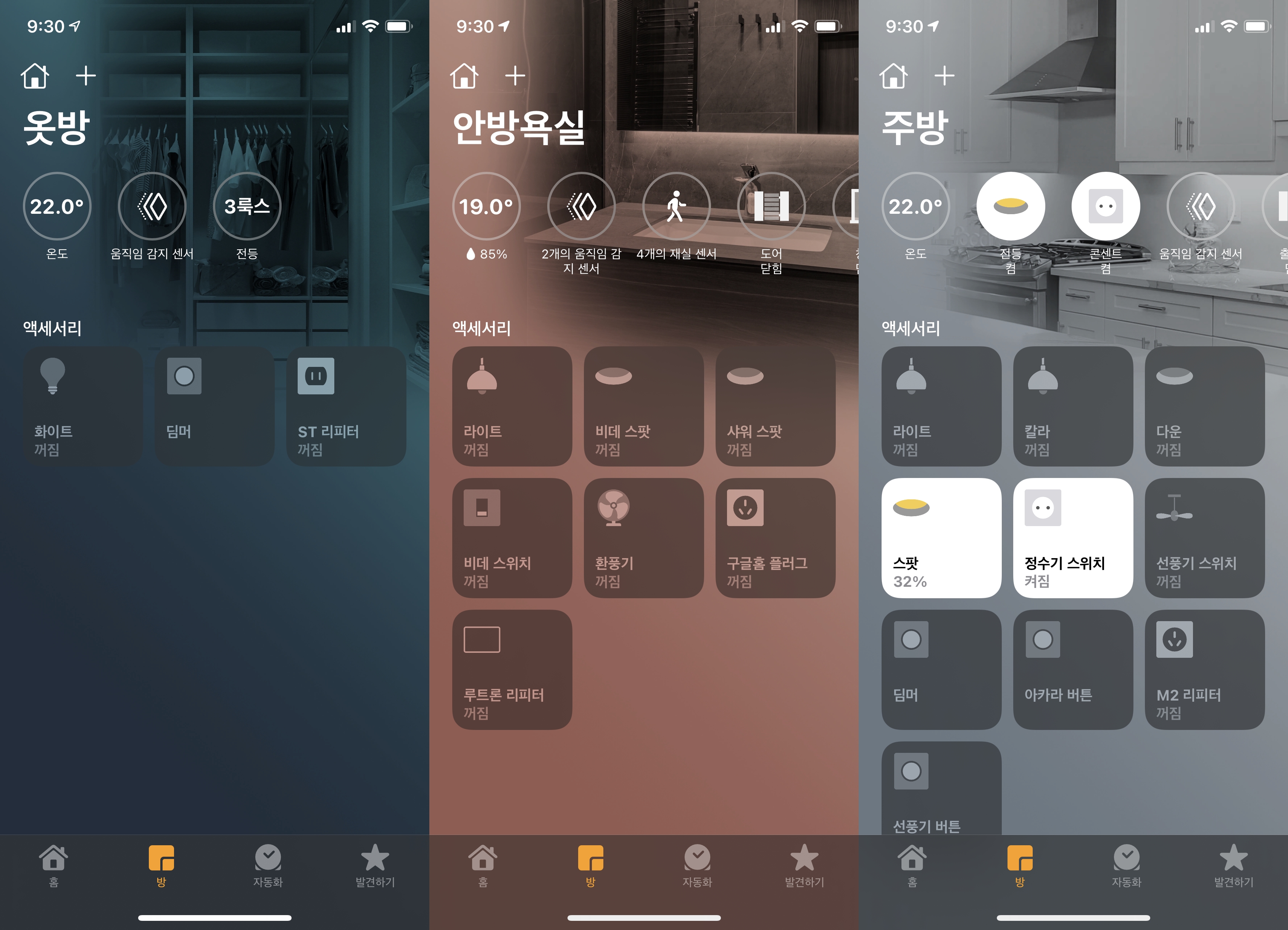
오늘은 내가 자주 놀러가는 Homekitnews.com에서 홈킷 월페이퍼에 관한 기사를 접하고,
링크된 사이트에 건너가서 거금(2.99달러)을 들여 구매하여 애플 홈앱에 적용하여 보았다.

구매는 신용카드 또는 PayPal로 결제하면 iCloud로 다운로드가 되며,
애플 홈앱의 '방 설정-방 배경화면'에서 하나하나 노가다스럽게 바꾸면 된다.
현재는 아이폰과 아이패드용으로 각각 15장씩 제공되는데, 아직은 종류도 다양하지 못하고 갯수도 너무 적은 느낌이다.
홈킷 월페이퍼는 홈킷의 성능과는 완전 무관하지만, 그래도 홈킷 사용자라면 재미로 한번 설치해보길 바란다.
기본 월페이퍼 보다 조금은 더 예쁘다.
'IoT이야기' 카테고리의 다른 글
| UniFi Protect 카메라를 홈킷에 연결하기 (0) | 2021.02.14 |
|---|---|
| BookStack으로 시놀로지에 우리집 도서관을 만들다. (2) | 2021.02.14 |
| UniFi G3 Instant 카메라 설치기 (2) | 2021.02.11 |
| 도커 컨테이너를 자동 업데이트해주는 Ouroboros (0) | 2021.02.08 |
| PuTTY가 웹 브라우저 속으로 들어오다 - Guacamole (0) | 2021.02.07 |

오늘은 UniFi 의 미끼 상품인 29달러 짜리 G3 Instant 카메라를 거실 후면에 테스트로 설치하여 보았다.
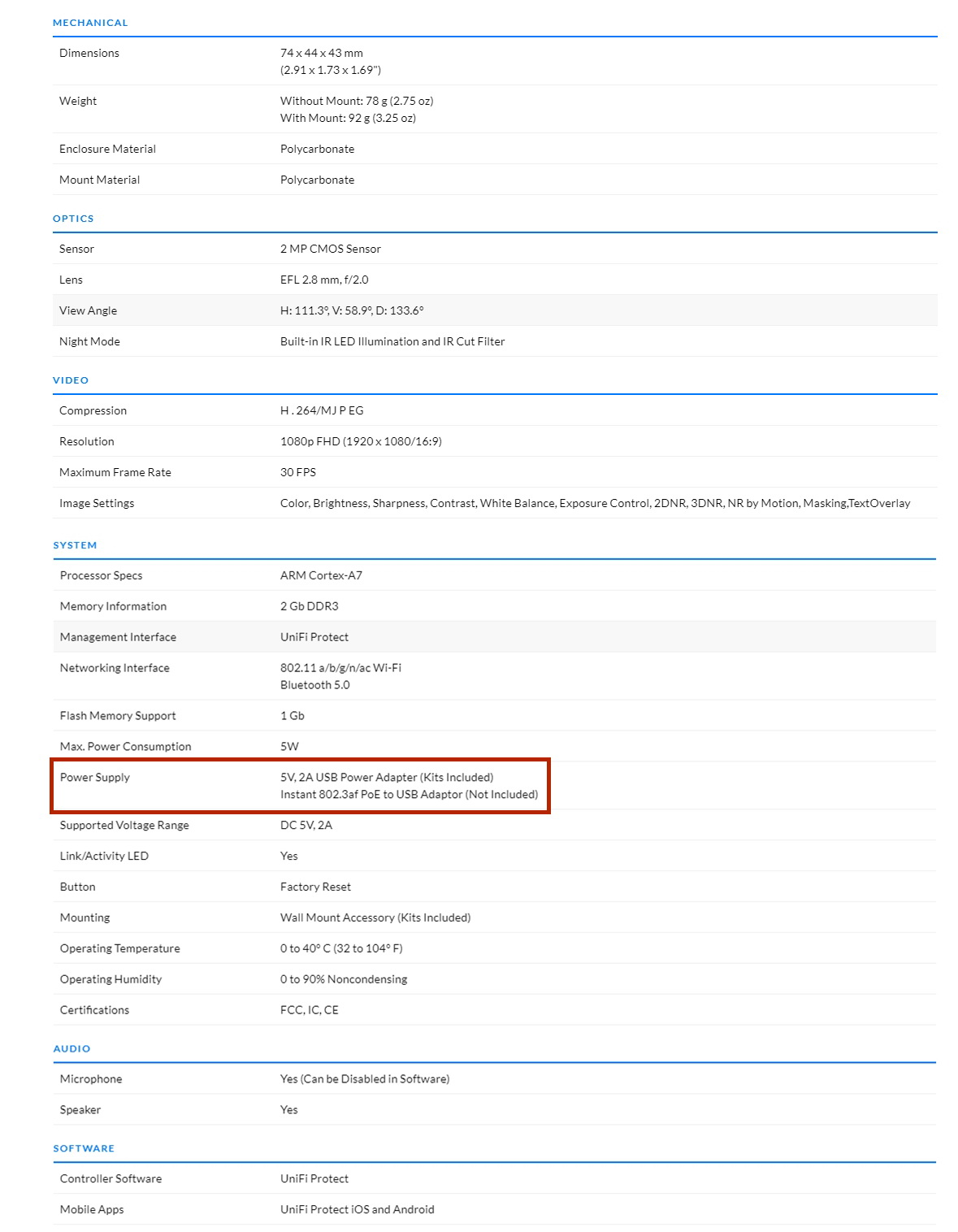
이 녀석은 UniFi Protect 카메라들이 PoE로 데이터와 전원을 공급받는 것과는 달리,
무선랜(WIFI)과 USB-C 어댑터로 데이터와 전원을 공급받는 점이 특징이며,
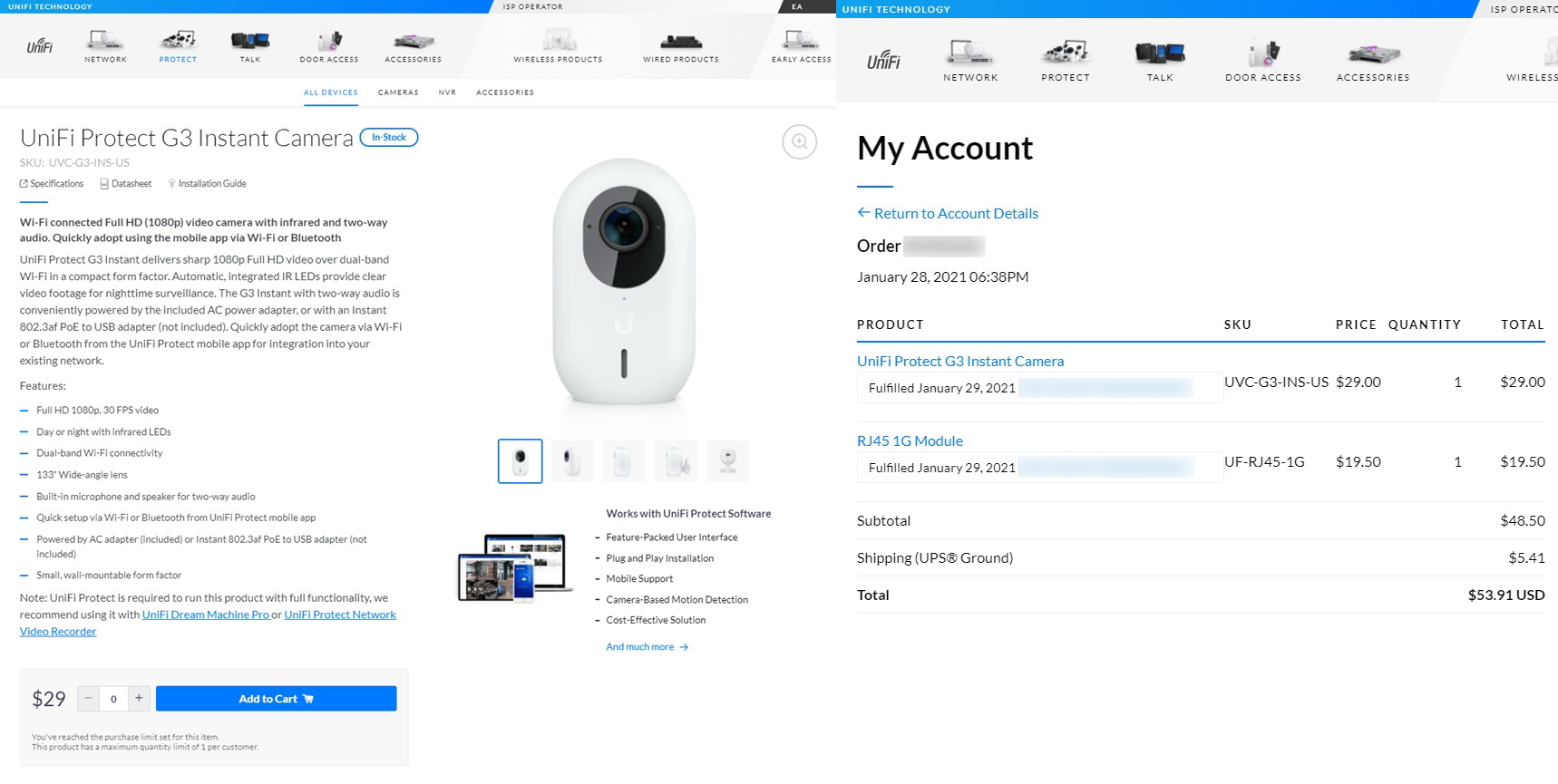
매우 저렴한 가격인 29달러에 출시되어서 현재는 계정당 1대만 제한 판매가 되고 있다.

제품을 받아보자 딱 달걀 크기의 본체에 어댑터, USB-C 전원케이블, 거치대등이 들어 있었는데,
벽 거치(Wall mount)만 가능하고, 천장 거치(Ceiling mount)가 불가한 점이 조금 아쉽더라.

카메라 컨트롤러인 UniFi Protect와의 연결은 스마트폰 어플과 블루투스로 연동하여 한방에 철커덕 붙었는데,
아주 조그만 녀석이 5Ghz 무선랜을 사용하는 것이 매우 기특하더라.
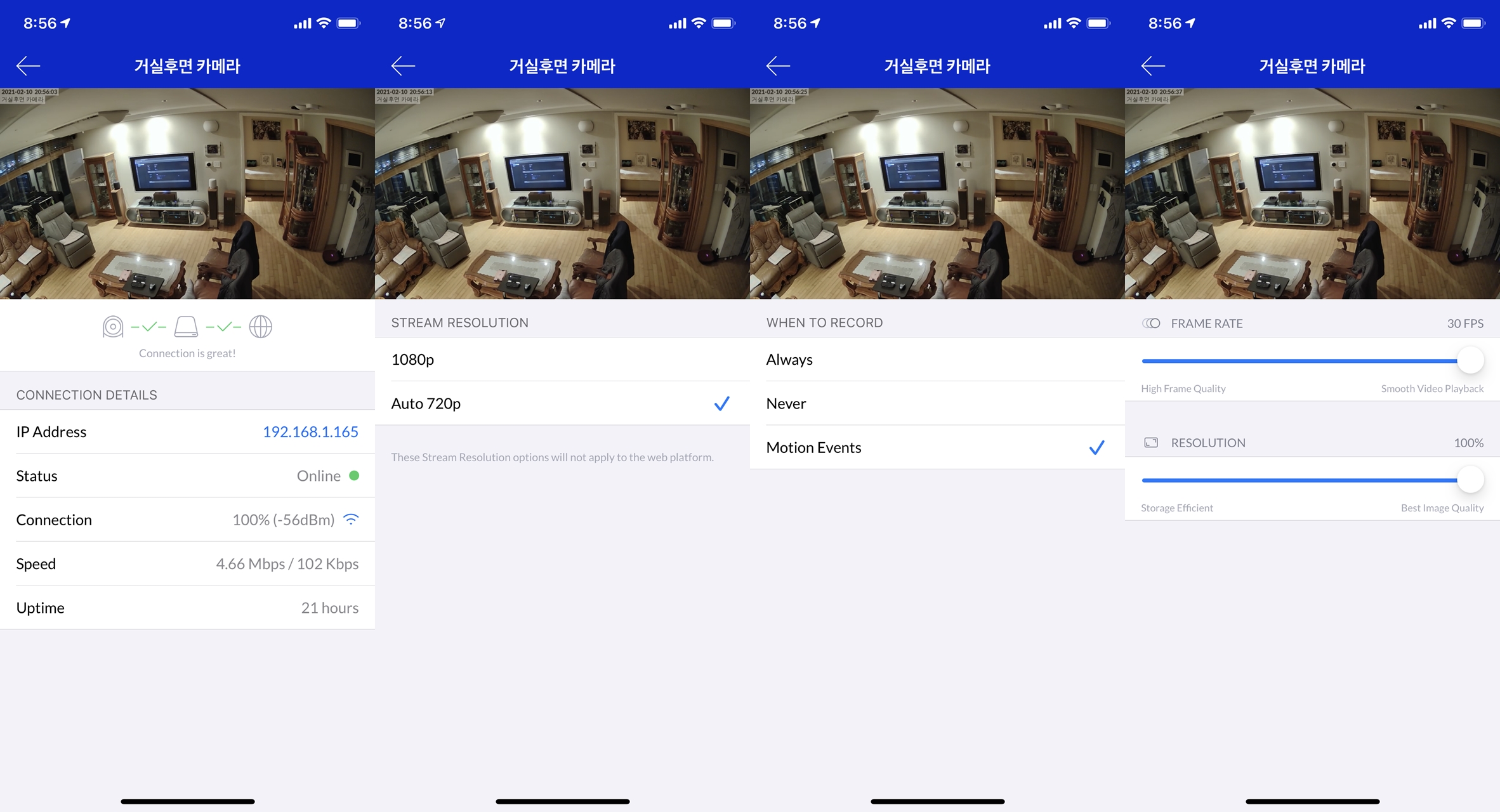
설정은 네트워크 트래픽이 너무 많아서 해상도는 720P로 낮추고, 녹화는 모션 감지에만 저장하도록 하였으며,
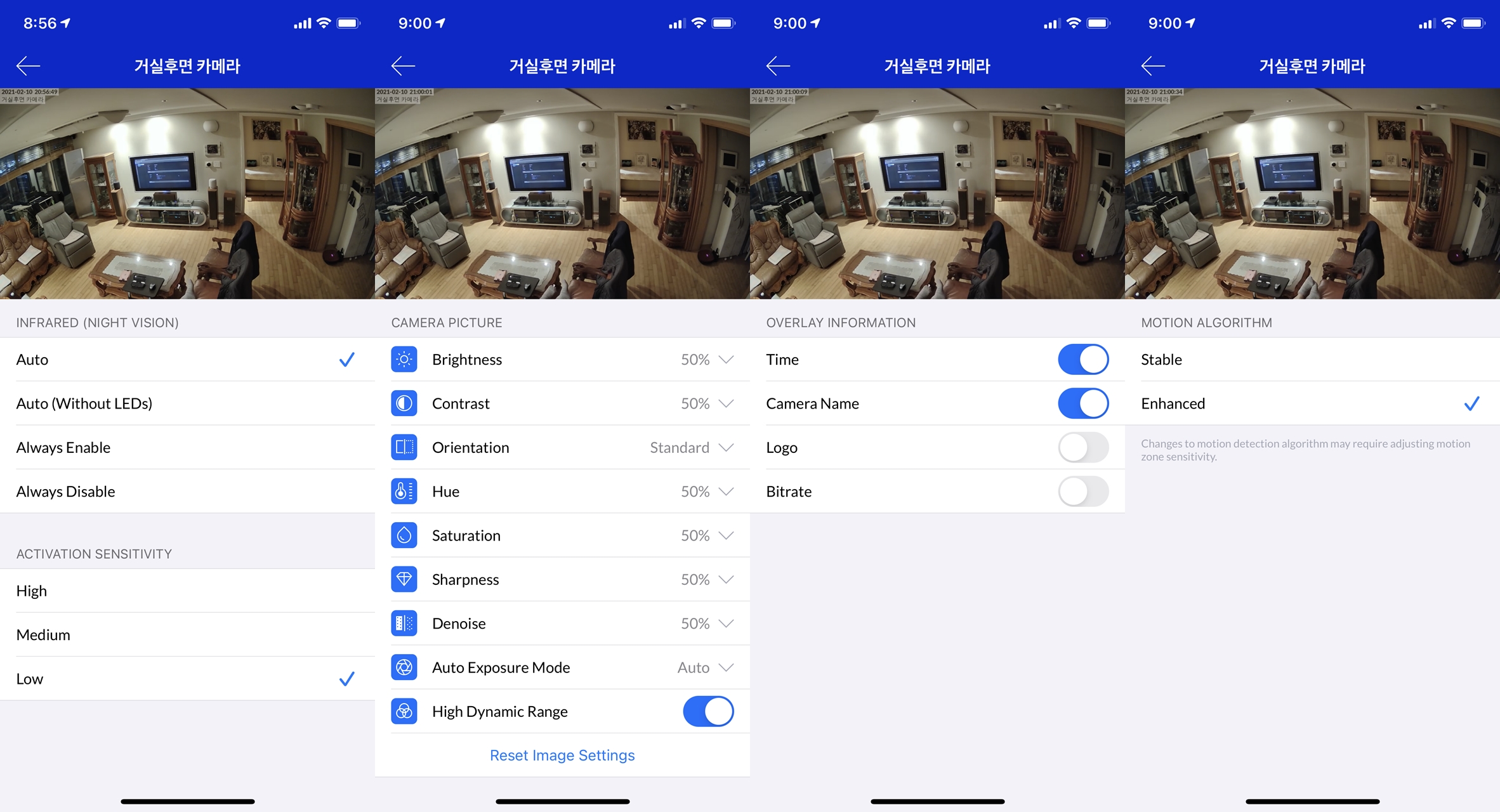
나머지 찌개다시 셋업은 귀찮아서 기본(default)으로 그냥 놓아 두었다.

UniFi Protect PC화면도 잠시 살펴 보았으나, 스마트폰 어플과 별반 다르지가 않더라.
UniFi G3 Instant 카메라는 대가리가 고정이고, 광각으로 화면이 약간 왜곡되는 면은 있으나,
29달러 짜리 네크워크 카메라 치고는 화질과 조작성등이 매우 우수하여 추가 구매를 할 예정인데,
UniFi Protect 카메라들은 컨트롤러가 구동할 장비(UDMP/UCKP)가 반드시 필요함을 주지하길 바란다.
'IoT이야기' 카테고리의 다른 글
| BookStack으로 시놀로지에 우리집 도서관을 만들다. (2) | 2021.02.14 |
|---|---|
| 홈킷 월페이퍼 구매 및 적용기 (0) | 2021.02.12 |
| 도커 컨테이너를 자동 업데이트해주는 Ouroboros (0) | 2021.02.08 |
| PuTTY가 웹 브라우저 속으로 들어오다 - Guacamole (0) | 2021.02.07 |
| 홈킷 호환 어플인 'Home+ 4'의 메이저 업데이트 (0) | 2021.02.05 |

도커 컨테이너 업데이트는 [다운로드->중지->설정 복제->시작->삭제] 과정을 거치는데,
일련의 업데이트 절차를 자동으로 해주는 Ouroboros라는 솔루션을 발견하여 소개해볼까 한다.

Ouroboros는 포테이너의 추가(add-on) 컨테이너라 UI도 따로 없어서,
간단하게 시놀로지 명령창(CLI)에서 도커 컨테이너를 생성할 예정인데,
빨간 밑줄의 인터벌 옵션과 파란 밑줄의 텔레그램 통지 옵션만 유의하면 되겠다.
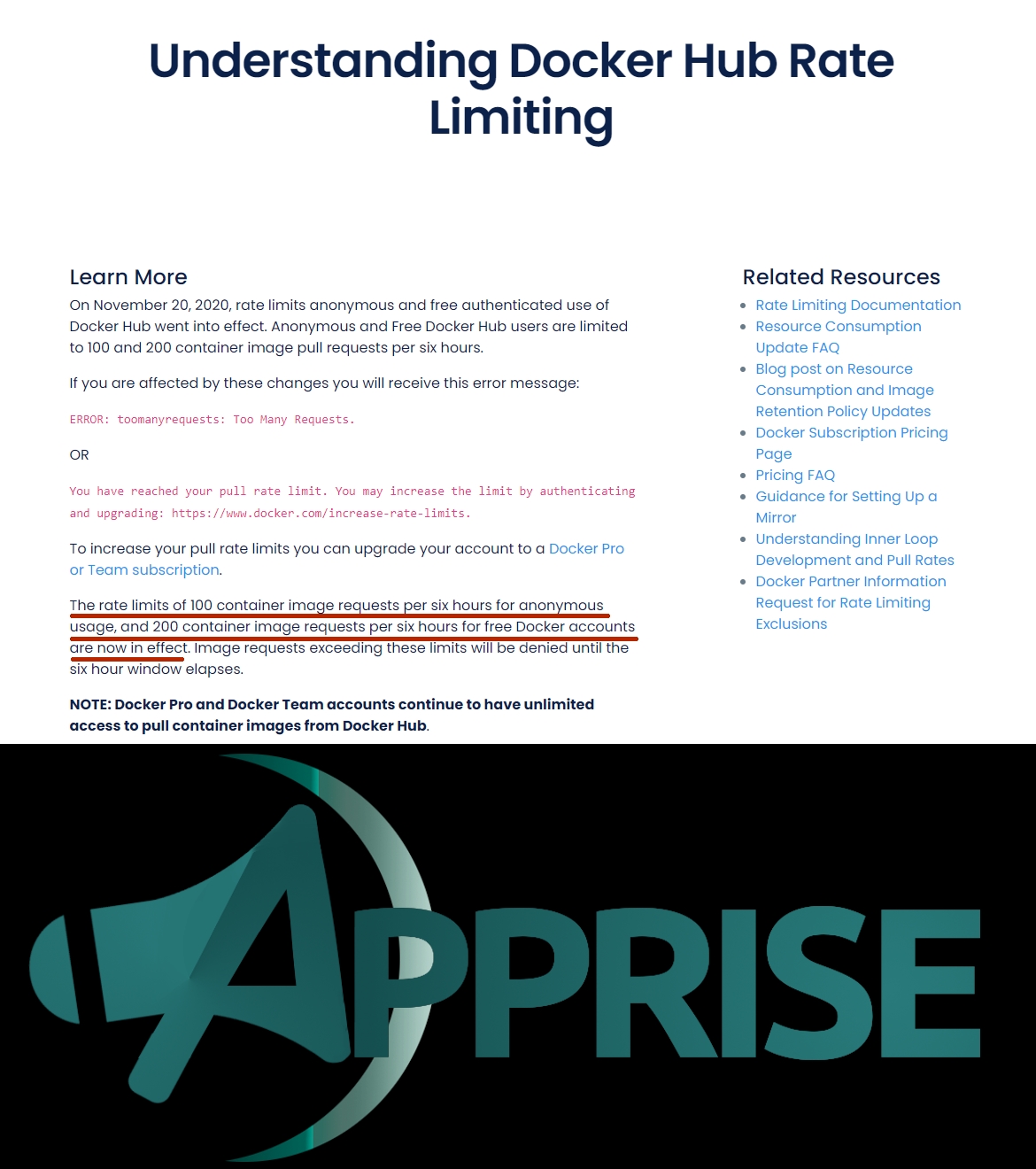
지난해 말 도커에서는 컨테이너 이미지 다운로드 횟수를
익명(anonymous) 사용자는 6시간에 100회, 무료(free 계정) 사용자는 6시간에 200회로 제한하여,
부득이 "-e INTERVAL=22000" 옵션으로 6시간 마다 컨테이너의 변경 여부를 확인하도록 하였으며,
텔레그램으로 통지를 위하여 Apprise를 이용하여,
-e NOTIFIERS="tgram://123456789:ABCDEFGHIJKLMNOPQRSTUVWXYZABCDEFGH/987654321/" 옵션을 넣었는데,

텔레그램의 Token과 ID는 '아기나무집'님의 MS 커넥터에서 그대로 가져왔다.
docker run -d --name ouroboros -e INTERVAL=22000 -e NOTIFIERS="tgram://123456789:ABCDEFGHIJKLMNOPQRSTUVWXYZABCDEFGH/987654321/" -e LOGLEVEL=info -e SELF_UPDATE=true -e RUNONCE=false -e CLEANUP=true -e TZ=Asia/Seoul -v /var/run/docker.sock:/var/run/docker.sock --restart unless-stopped pyouroboros/ouroboros위 코드 블럭의 텔레그램 Token과 ID는 임의값이니 각자의 Token과 ID로 수정하길 바라며,

시놀로지에 SSH로 로그인하여 root계정으로 변경하고,
수정한 코드 블럭을 실행하면 Ouroboros 컨테이너가 자동으로 생성된다.
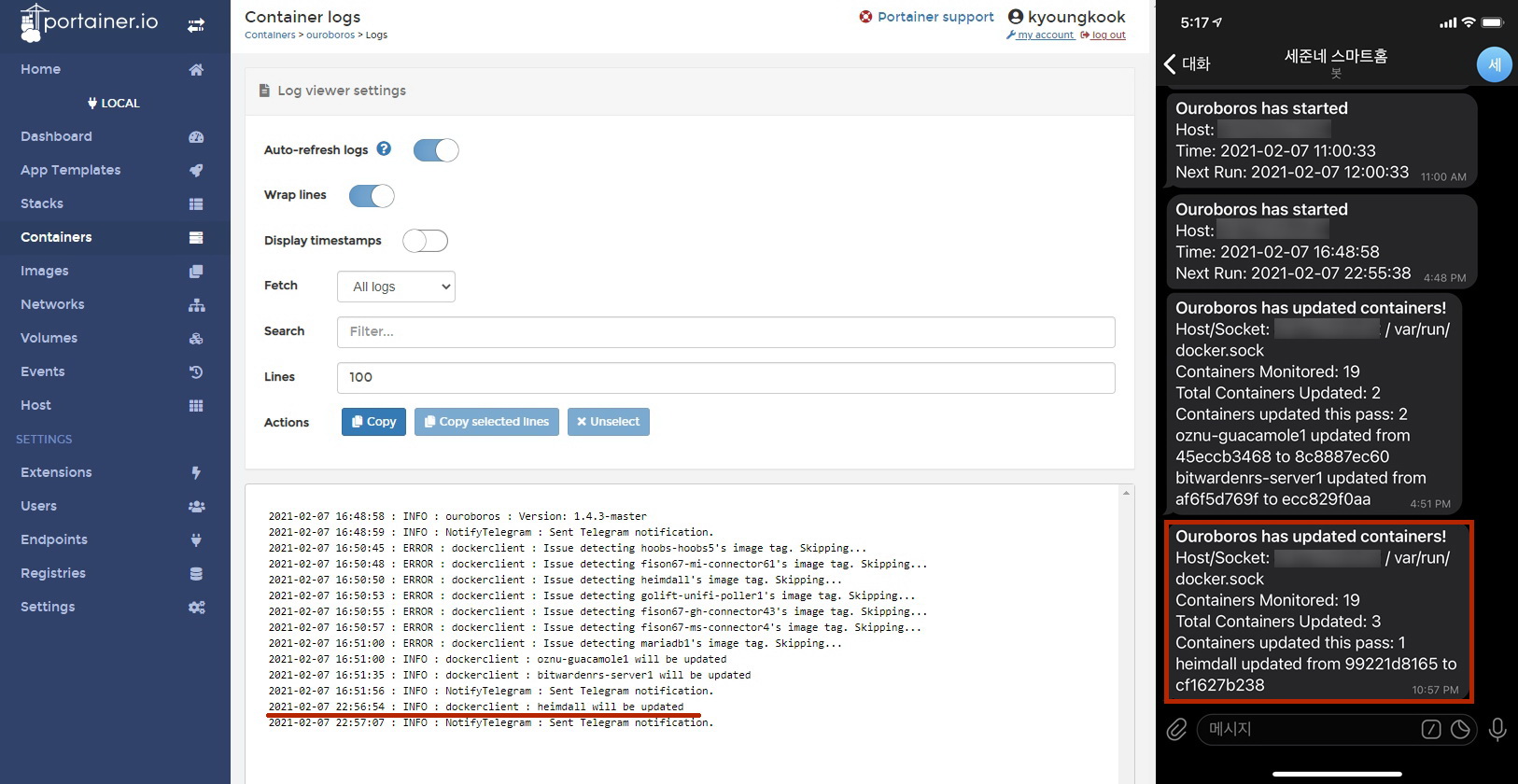
Ouroboros는 6시간 마다 포테이너의 컨테이너와 서버 컨테이너 이미지를 비교하여,
새로운 이미지가 있으면 자동으로 업데이트 처리를 하고 텔레그램으로 통지를 날려주는데,
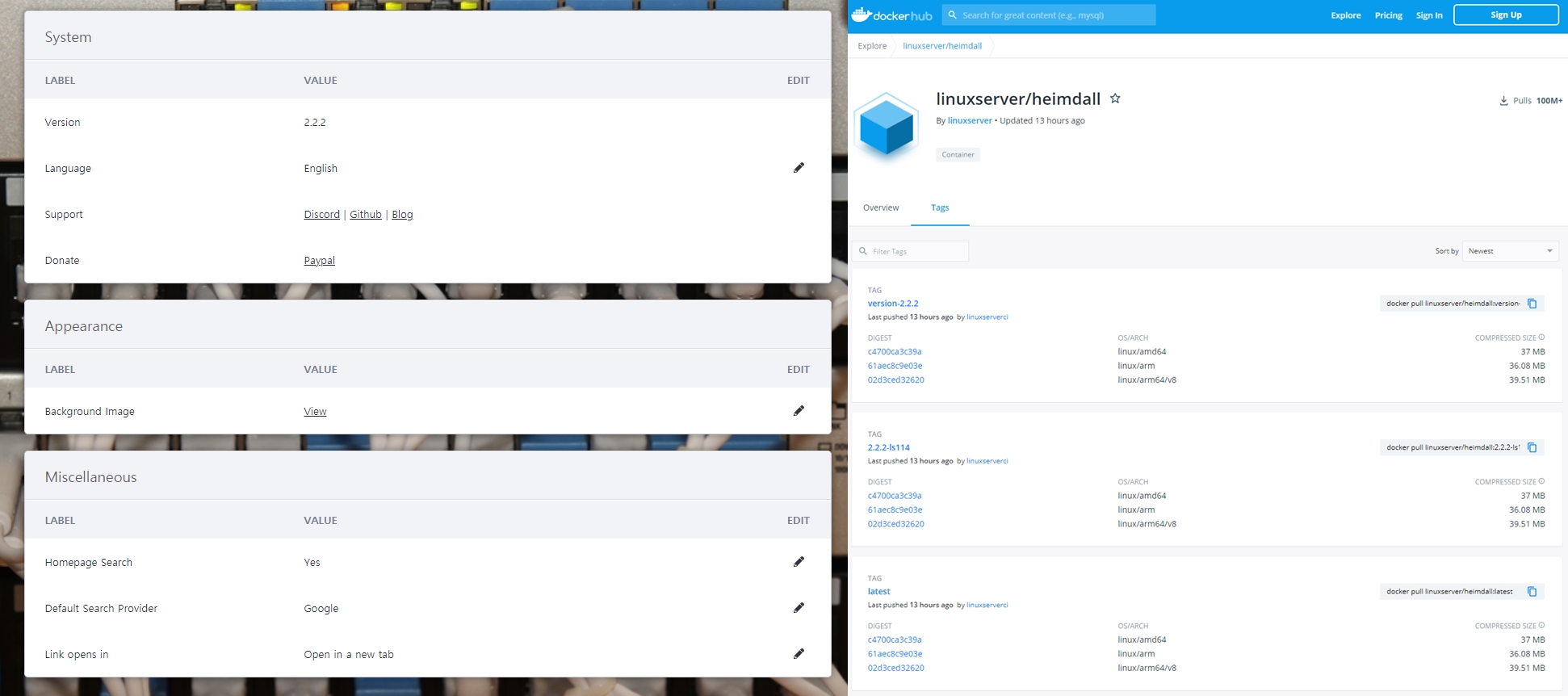
어젯밤에 Heimdall 컨테이너가 자동으로 업데이트가 되어서,
실행 버전과 서버 버전을 확인해보니 정상적으로 작업이 잘 되었더라.
도커 컨테이너의 자동 업데이트가 편리하기는 하지만 에러의 개연성도 존재하니,
반드시 검증된 도커 컨테이너를 대상으로 적어도 백업은 확보하고 사용하도록 하자.
'IoT이야기' 카테고리의 다른 글
| 홈킷 월페이퍼 구매 및 적용기 (0) | 2021.02.12 |
|---|---|
| UniFi G3 Instant 카메라 설치기 (2) | 2021.02.11 |
| PuTTY가 웹 브라우저 속으로 들어오다 - Guacamole (0) | 2021.02.07 |
| 홈킷 호환 어플인 'Home+ 4'의 메이저 업데이트 (0) | 2021.02.05 |
| 이케아 5버튼 리모컨을 휴 전구에 1:1로 연결하기 (1) | 2021.02.05 |

스마트홈을 운영하면 시놀로지와 라즈베라피이 서버에 PuTTY로 로그인할 경우가 있는데,
원격 단말 게이트웨이인 Guacamole는 웹 브라우저에서 서버 접속을 가능하게 도와 준다.
그래서 오늘은 아보카도 소스를 의미하는 Guacamole 솔루션을 시놀로지에 설치하여 보았다.

설치 방법은
시놀로지 File Station에서 '/docker/guacamole'라는 폴더를 만들고,

1) 'Docker-레지스트리'에서 "gua"로 검색하여, 'oznu/guacamole:latest'를 다운로드
2) 'Docker-이미지'에서 다운로드된 이미지를 클릭하여 일반 설정으로 들어감
3) 일반 설정에서 '높은 권한을 사용하여...'를 체크하고 '고급 설정'으로 들어감
4) '고급 설정' 탭에서 '자동 재시작 활성화'를 체크
5) '볼륨' 탭에서 '폴더 추가'를 누른 후 파일/폴더와 마운트 경로를 사진처럼 입력
6) '네트워크' 탭은 스킵하고 '포트 설정' 탭에서 로컬 포트를 적당하게(ex. 8087) 변경
7) '환경' 탭에서 변수에 "TZ", 값에 "Asia/Seoul"을 입력하고 '적용'을 누름
8) 일반 설정에서 '다음', 요약에서 '마법사 완료후...'를 체크하고 '완료'를 클릭
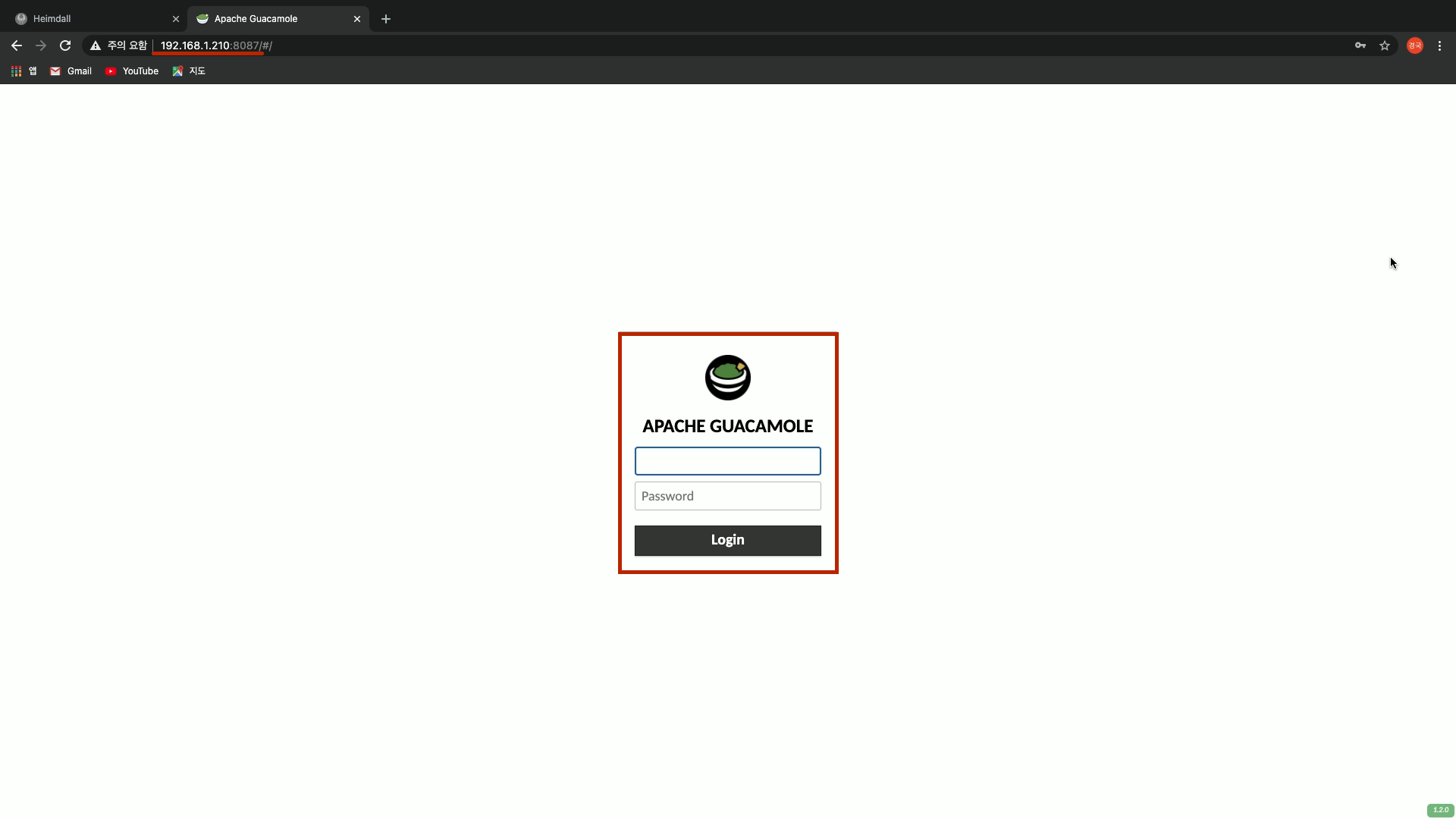
그리고 검색창에 "http://synology-ip:8087"를 입력하면 guacamole를 처음 만나는데,
최초 기본 사용자의 ID와 비밀번호는 guacadmin/guacadmin이며,
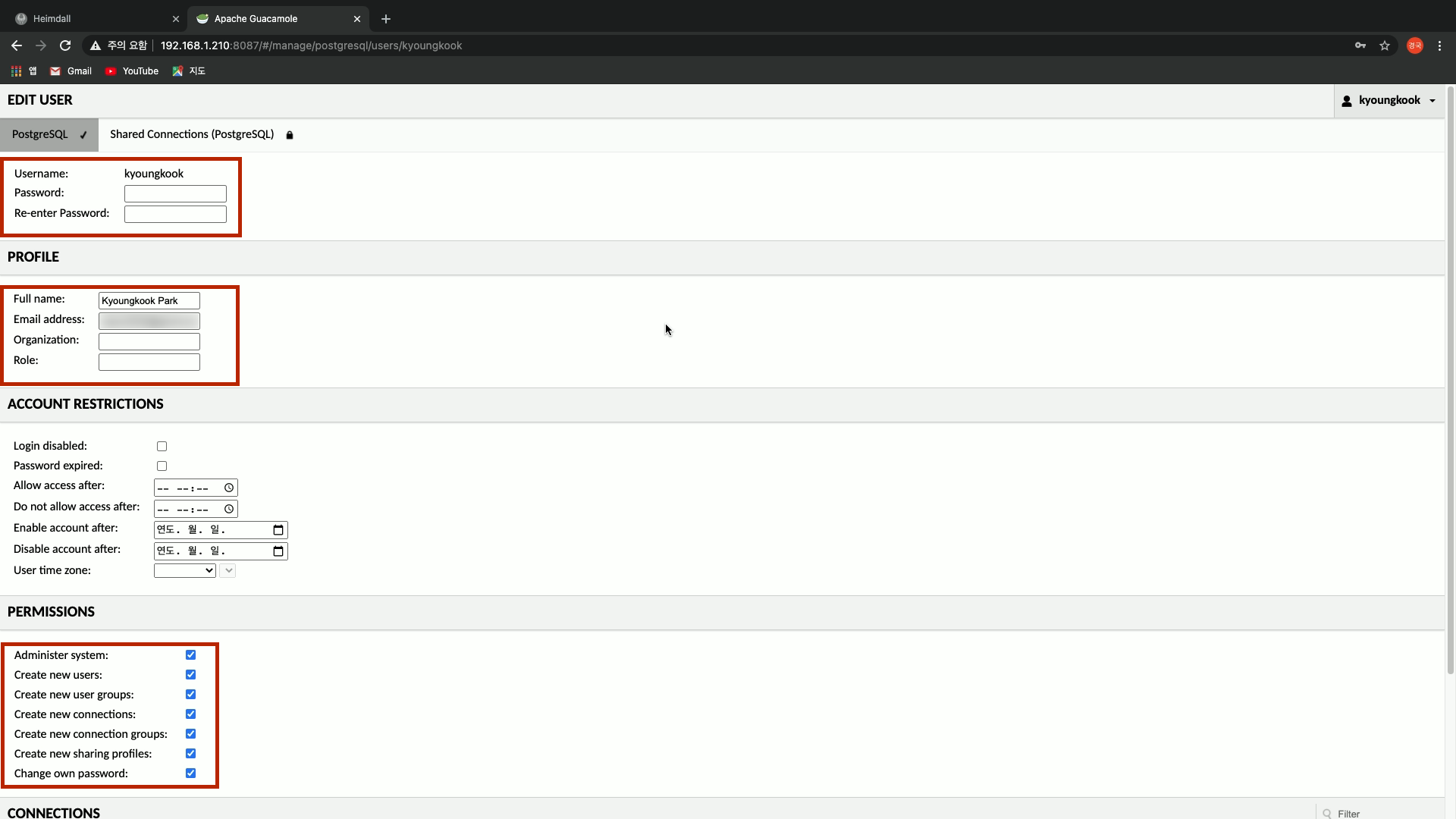
'Settings-Users'에서 관리자 계정을 새롭게 만들고, 기본 사용자는 미련없이 삭제하자.

'Settings-Connections'에서 원격 단말의 일반 정보, 네트워크 정보, 인증 정보를 입력후 저장하면 기본적인 접속은 가능하여,

우리집 스마트홈의 메인 서버인 시놀로지와 보조 서버인 라즈베리파이 2대의 정보를 입력하였고,

아울러 편리하고 일관성있는 운영을 위하여 heimdall과 Nginx Proxy Manager에도 Guacamole를 등록하였다.
Guacamole는 간단한 오픈 소스 솔루션이지만 PuTTY없이 웹 브라우저에서 서버 접속이 가능하여,
스마트홈을 관리하고 운영하는데 약간이나마 도움이 되지 싶어 괜찮은 방법이라 생각한다.
'IoT이야기' 카테고리의 다른 글
| UniFi G3 Instant 카메라 설치기 (2) | 2021.02.11 |
|---|---|
| 도커 컨테이너를 자동 업데이트해주는 Ouroboros (0) | 2021.02.08 |
| 홈킷 호환 어플인 'Home+ 4'의 메이저 업데이트 (0) | 2021.02.05 |
| 이케아 5버튼 리모컨을 휴 전구에 1:1로 연결하기 (1) | 2021.02.05 |
| Nginx Proxy Manager 설정기 (4) | 2021.02.04 |

홈킷 호환 어플인 'Home+ 4'가 'Home+ 5'로 메이저 업데이트가 되어서 개선된 부분만 간략하게 소개해본다.

첫번째, 'Home+ 5'는 오리지널 홈앱에서 비하여 아이콘이 더 다양화되고 컬러풀해졌다.

두번째, 'Home+5'는 UI가 많이 세련되어졌고 조작이 더욱 간편해졌다.

세번째, 로우 배터리 메뉴를 따로 만들어 건전지 교환시 빠른 대응이 가능하며,
Controller 어플의 주요 기능인 Backup과 Restore를 신규 추가하였더라.
유료 어플인 'Home+ 5'의 가격이 아직 공개되지 않아서 판단은 조금 이르지만,
스마트홈 플랫폼으로 홈킷을 사용하는 사람들에겐 괜찮은 호환 어플로 보여진다.
'IoT이야기' 카테고리의 다른 글
| 도커 컨테이너를 자동 업데이트해주는 Ouroboros (0) | 2021.02.08 |
|---|---|
| PuTTY가 웹 브라우저 속으로 들어오다 - Guacamole (0) | 2021.02.07 |
| 이케아 5버튼 리모컨을 휴 전구에 1:1로 연결하기 (1) | 2021.02.05 |
| Nginx Proxy Manager 설정기 (4) | 2021.02.04 |
| 시놀로지에 Nginx Proxy Manager 설치하기 (0) | 2021.01.29 |

나는 초저녁잠이 많고 일찍 일어나는 새벽형 인간이고, 마누라는 자정넘어 잠드는 올빼미형 인간이라
서로 라이프 스타일이 달라서, 결혼 27년 만에 침대와 독서등만 가지고 침실에서 공부방으로 쫓겨났다.

내 비록 내쳐졌지만 그래도 스마트하게 살겠다는 일념으로 공부방 침대와 거실 소파에서
독서등 조광용으로 사용할 이케아 5버튼 리모컨 2개를 기흥점에서 후딱 업어왔다.

처음에는 ST에 연결하여 webCore 피스톤으로 자동화할 요량이었는데,
최근 webCore 서버에 장애가 지속적으로 발생하여 피스톤 수정과 저장이 잘 안되고,
ST 어플 자동화는 속도가 너무 늦고, 팝콘(전구가 순차적으로 점등) 현상도 있어서 포기하고,
구글과 유튜브를 폭풍 검색하여 Hue Essentials라는 어플을 이용하여,
이케아 5버튼 리모컨과 휴 전구를 1:1로 연결할 수 있는 방법을 찾아냈다.

앱스토어에서 Hue Essentials란 어플을 다운로드하여 살펴보자,
정작 내가 필요한 기능인 멀티 브릿지 관리와 Touchlink는
프리미엄 버전(4,900원+7,500원)에 들어가 있었다. 치사한 놈들
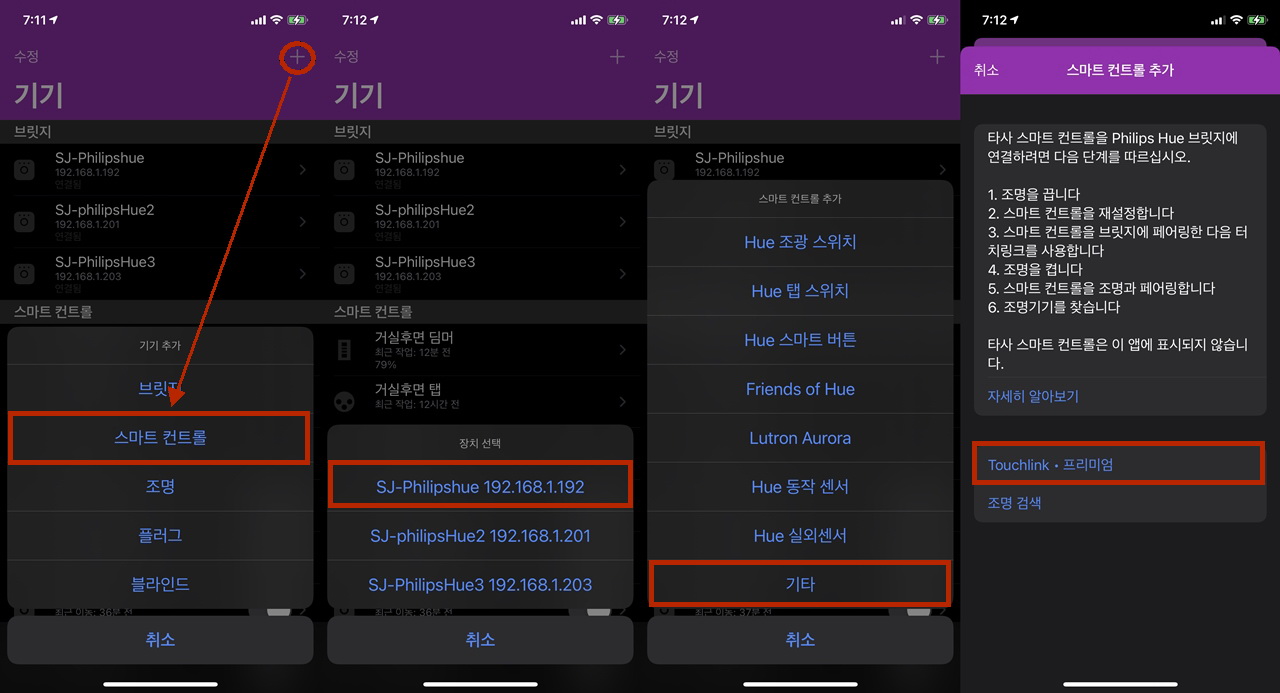
이케아 5버튼 리모컨과 휴 전구를 1:1로 연결하는 방법은,
1) 연결할 휴 전구의 전원을 끄고,
2) Hue Essentials 어플 우측 상단의 '+' 표시를 누르고,
3) '스마트 컨트롤->해당 휴 브릿지->기타->스마트 컨트롤 추가'로 들어가서,
4) 휴 브릿지 근처에서 이케아 5버튼 리모컨의 페어링 버튼을 빠르게 4회 누른 후,
5) Hue Essentials 어플의 'Touchlink' 표시를 누르고 빨간 표시등이 모두 꺼지면,
6) 연결할 휴 전구의 전원을 다시 켜고,
7) 휴 전구 근처에서 페어링 버튼을 꾹(Press+Hold)누른 채 전구가 깜빡이면 손을 떼면 성공이다.
이케아 5버튼 리모컨을 우리집 스마트홈 플랫폼에 포함시키지 못해서 많이 아쉽지만,
침대옆 협탁에서 휴 전구의 조광용으로만 사용하니 괜찮다고 애써 위로를 해본다.
이케아 5버튼 리모컨은 오리지널 휴 딤머스위치에 비하여 삑사리가 많아서 결론은 비추이다.
'IoT이야기' 카테고리의 다른 글
| PuTTY가 웹 브라우저 속으로 들어오다 - Guacamole (0) | 2021.02.07 |
|---|---|
| 홈킷 호환 어플인 'Home+ 4'의 메이저 업데이트 (0) | 2021.02.05 |
| Nginx Proxy Manager 설정기 (4) | 2021.02.04 |
| 시놀로지에 Nginx Proxy Manager 설치하기 (0) | 2021.01.29 |
| 어플리케이션 대시보드인 Heimdall 설치기 (0) | 2021.01.25 |

오늘은 지난주에 설치한 Nginx Proxy Manager(이하 NPM)를 설정하는 이야기인데,
포스팅에 앞서 DNS(Domain Name Ssytem)을 간단하게나마 이해할 필요가 있겠다.
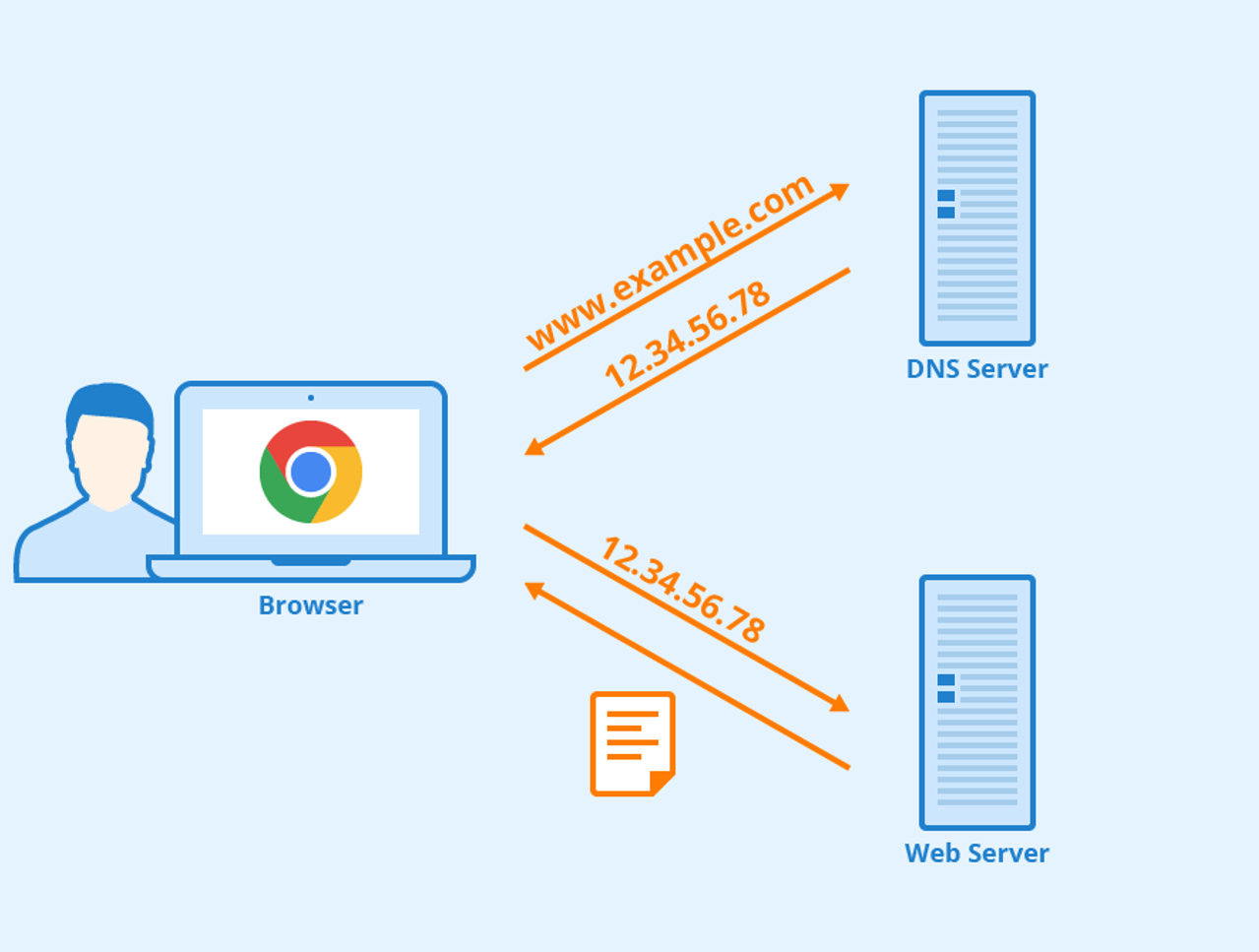
네트워크와 서버같은 컴퓨터 장비들은 숫자밖에 모르는 아주 무식한 녀석들인 반면에,
우리 인간들은 의미있는 단어는 잘 기억하지만 단순한 숫자 나열들은 쉽게 잊어 먹어,
전화번호부 역할처럼 이름(도메인)과 숫자(IP주소)를 연결시켜주는 DNS가 필요하다.
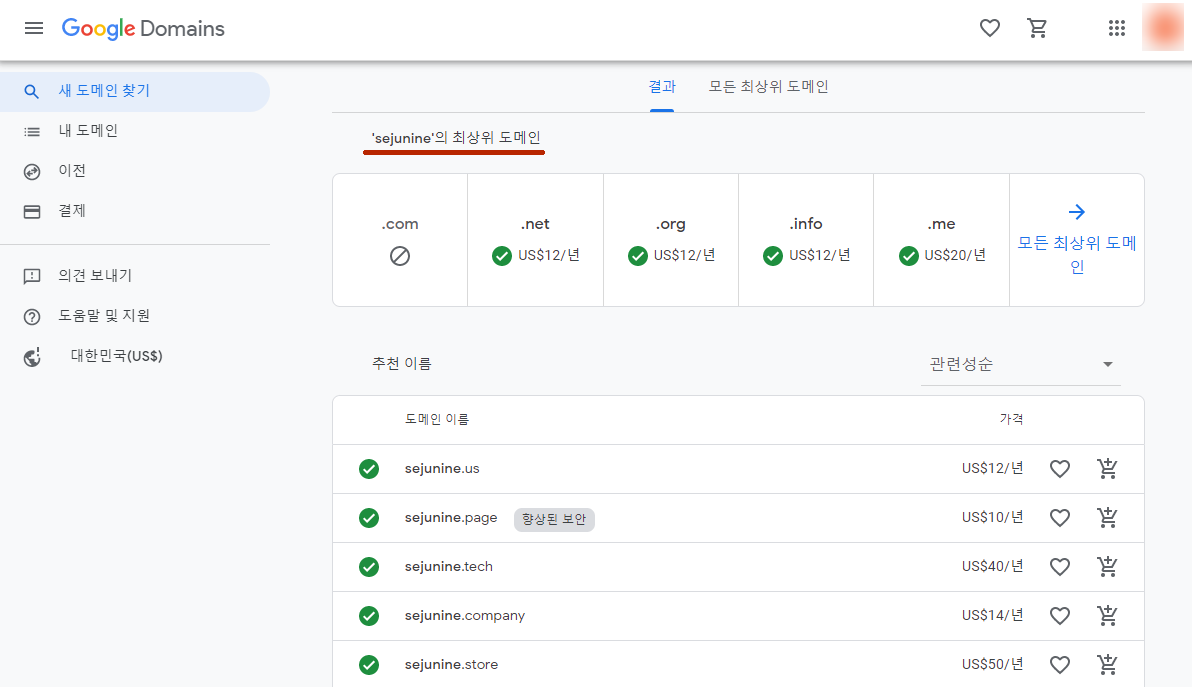
이번 기회에 '세준이네'(sejunine.com)라는 개인 도메인도 구글에서 구매하였는데,
12달러(1년)에 고유한 우리집 인터넷 주소를 보유하는 것도 꽤나 신기하더라.

도메인 등록은 구글 도메인에서 '네임서버'를 "Google Domains 네임서버 사용"으로 선택하고,
'등록된 호스트'에 "호스트 이름, IPv4 주소(공인 IP)"만 입력하면 기본적인 사용은 가능하다.

개인 도메인이 생긴 김에 시놀로지 나스에 DDNS(Dynamic DNS)도 백업으로 하나 더 등록을 하였으며,

더불어 티스토리 개인 블로그에도 개인 도메인(www.sejunine.com) 주소를 연결하여 주었다.
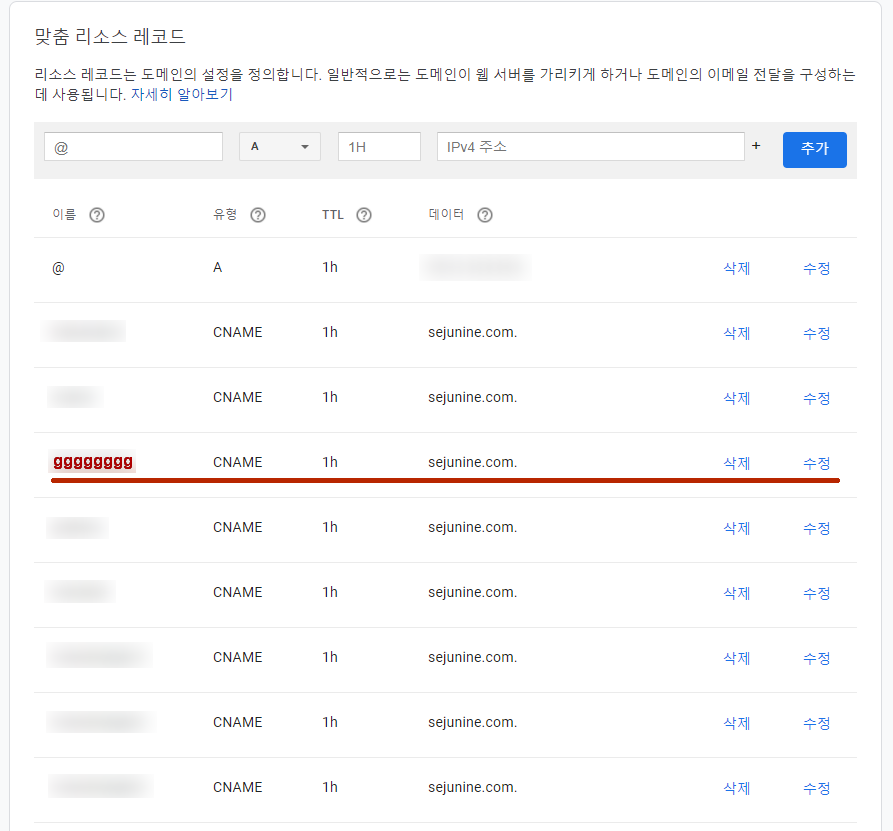
이제 본론인 NPM을 설정하기 위해서 구글 도메인의 '맞춤 리소스 레코드'에
서브 도메인(ex. gggggggg)들을 CNAME 유형으로 허벌나게 등록한 후,

NPM에 접속(http://synology-ip:8181)하여 Hosts 탭에서 "Domain Names, Scheme, IP, Port" 입력과 옵션 3개를 체크하고,
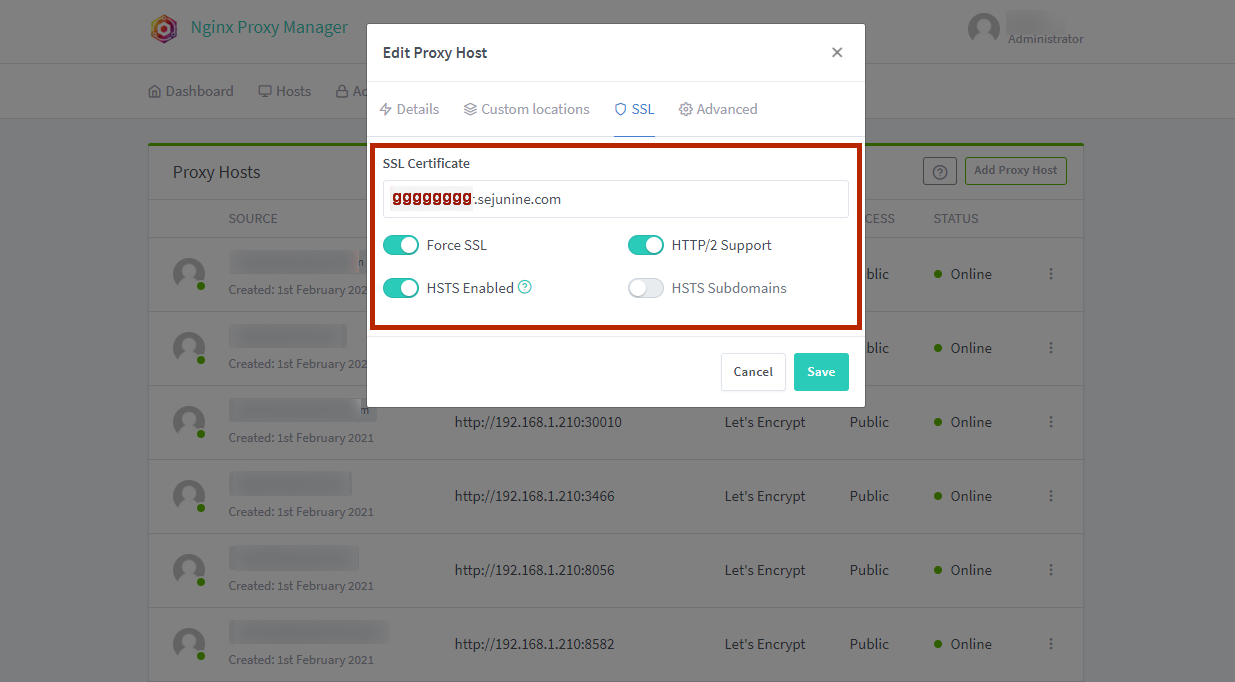
SSL 탭에서 "Reguest a new SSL Certificate"와 옵션 항목 3개를 선택하고,
저장하면 인증서(Let's Encrypt) 생성과 함께 NPM 경로가 함께 만들어진다.
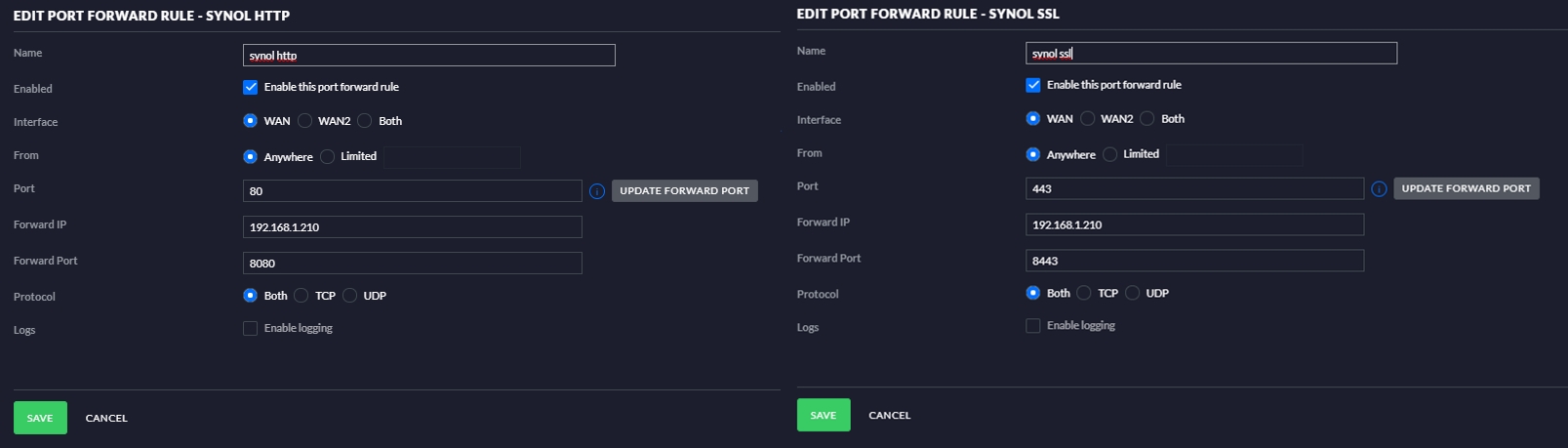
마지막으로 라우터(공유기)에서 80포트(HTTP)와 443포트(SSL)를
NPM 포트인 8080과 8443으로 포트포워딩을 해주면 설정은 끝나는데,

이제는 웹 브라우저에서 URL만으로 SSL 인증을 통하여 구글 커넥터에 연결되어,
디폴트 로그인 사용자명과 비밀번호(admin/12345)는 반드시 복잡하게 변경하고,
라우터와 나스등 주요 장비들은 2단계 인증( bit.ly/2LUaItL ) 적용을 권하는 바이다.
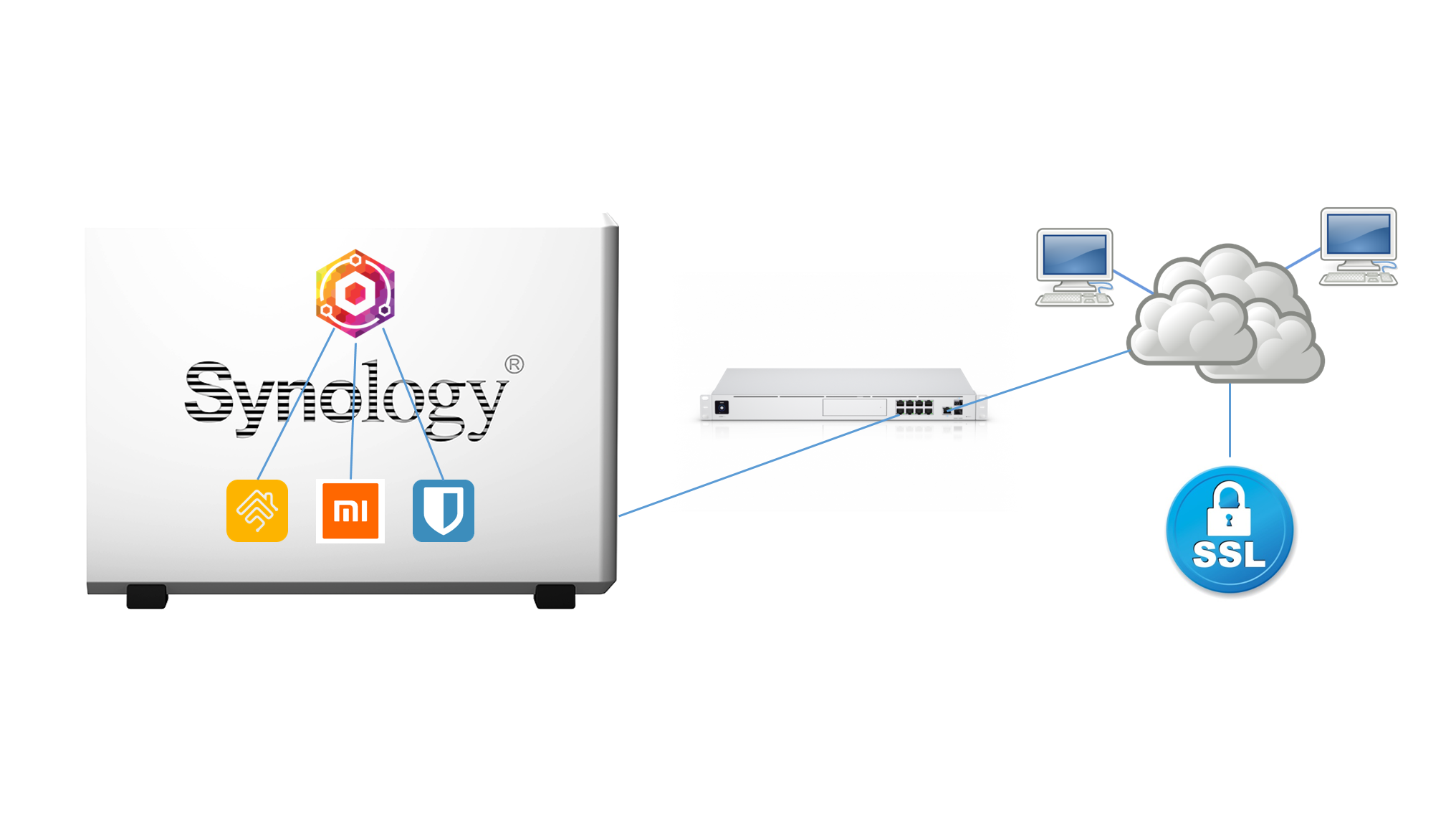
시놀로지 나스에 미 커넥터, 홈브릿지, HA와 같은 많은 소프트웨어를 구동하는 IoT족들에겐
Nginx Proxy Manager가 안전하고 편리하게 스마트홈을 운영하는 괜찮은 방법이지 싶다.
'IoT이야기' 카테고리의 다른 글
| 홈킷 호환 어플인 'Home+ 4'의 메이저 업데이트 (0) | 2021.02.05 |
|---|---|
| 이케아 5버튼 리모컨을 휴 전구에 1:1로 연결하기 (1) | 2021.02.05 |
| 시놀로지에 Nginx Proxy Manager 설치하기 (0) | 2021.01.29 |
| 어플리케이션 대시보드인 Heimdall 설치기 (0) | 2021.01.25 |
| 우리집 완소 스마트홈 도커 솔루션 6가지 (0) | 2021.01.24 |

역방향 프록시 관리와 SSL 인증서를 발급하는 Nginx('엔진X'라 읽는다) Proxy Manager 설치법이
금주 초에 소개한 Heimdall 설치법과 거의 유사하여 탄력을 받은 김에 포스팅을 할까 하는데,
여기서도 시놀로지에 포테이너가 이미 설치되어 있고, ssh 로그인이 가능하다는 것이 전제 조건이다.
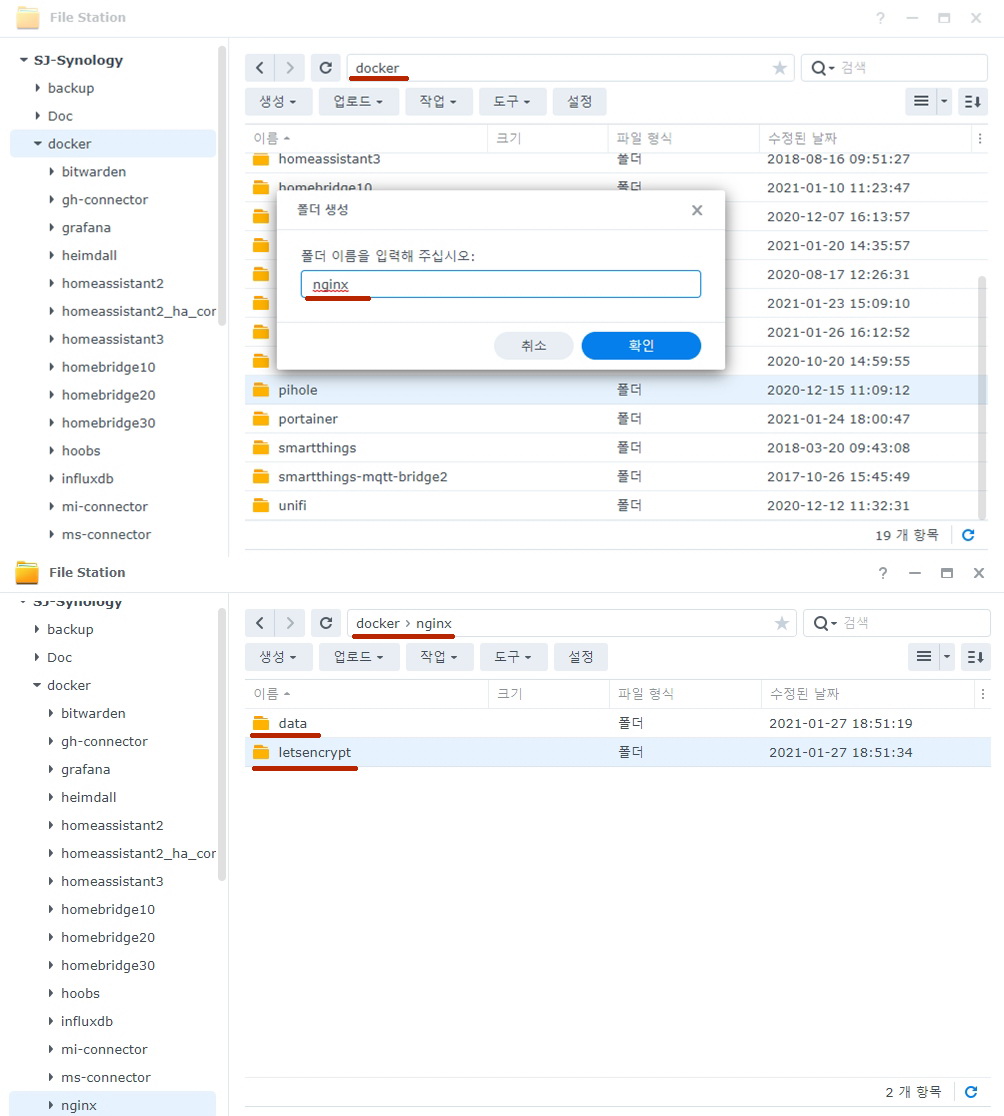
설치 방법은
1) File Station에서 "docker/nginx", "docker/nginx/data", "docker/nginx/letsencrypt"폴더를 소문자로 생성
2) DB를 생성하는 구성 정보가 들어있는 위의 config.json 파일을 PC의 임시 폴더에 다운로드를 하였다가,

3) File Station에서 "docker/nginx" 폴더에 수정없이 그대로 업로드

4) putty로 시놀로지에 로그인하여 "id" 명령어로 uid와 gid를 획득하고, "df" 명령어로 절대 경로 볼륨(/volume1)을 확인
version: '2.9'
services:
app:
image: 'jc21/nginx-proxy-manager:latest'
ports:
- '8080:80'
- '8181:81'
- '8443:443'
volumes:
- /volume1/docker/nginx/config.json:/app/config/production.json
- /volume1/docker/nginx/data:/data
- /volume1/docker/nginx/letsencrypt:/etc/letsencrypt
environment:
- PUID=1026
- PGID=100
- TZ=Asia/Seoul5) 위의 코드 블럭을 그대로 복사(Ctrl-C)하여,

6) 포테이너에 로그인하여 좌측 슬라이드바의 'Stacks'를 클릭 후 '+ Add Stack'을 누르고,
Name 필드에 "nginx"를 Web editor 박스에 위에서 복사한 내용을 붙여 넣기(Ctrl-V)하고,
본인 환경에 맞게 포트 번호, 절대 경로, pid와 uid로 수정 후 'Deploy the stack'을 누르면,
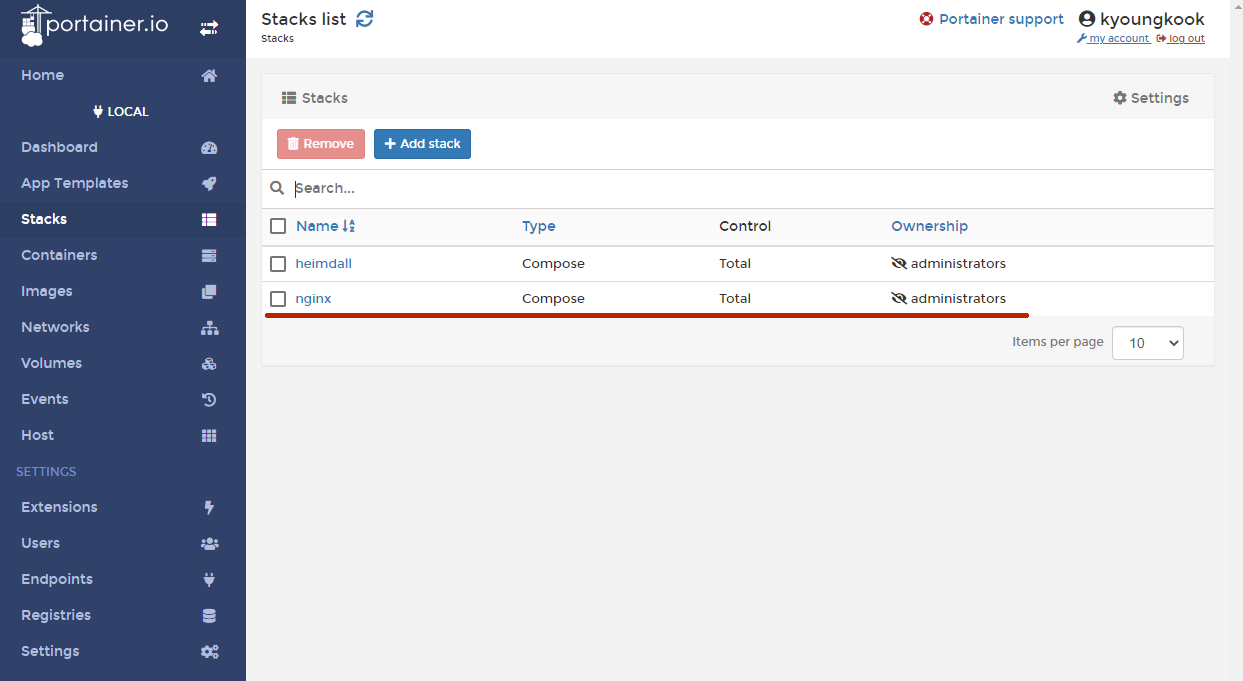
7) 만일 포트 번호만 중복되지 않는다면, 포테이너에 Nginx stack이 정상적으로 만들어진다.
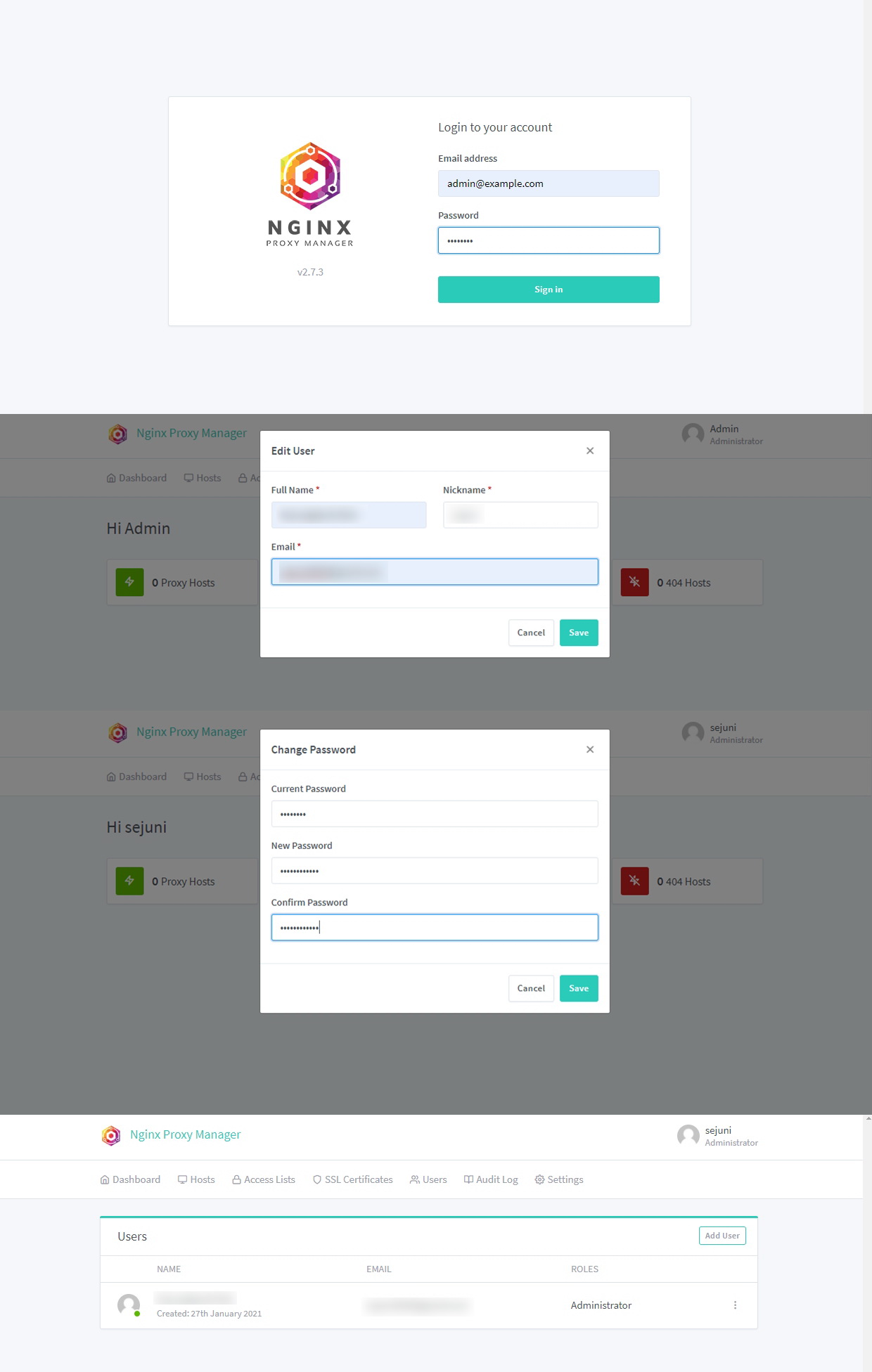
8) 웹 브라우저 주소창에 "http://Synology-ip:8181/"을 입력하고,
이메일 주소를 admin@example.com으로 비밀번호를 changeme로 로그인하여,
계정을 만들고 비밀번호를 수정하면 Nginx Proxy Manager 사용이 가능하다.
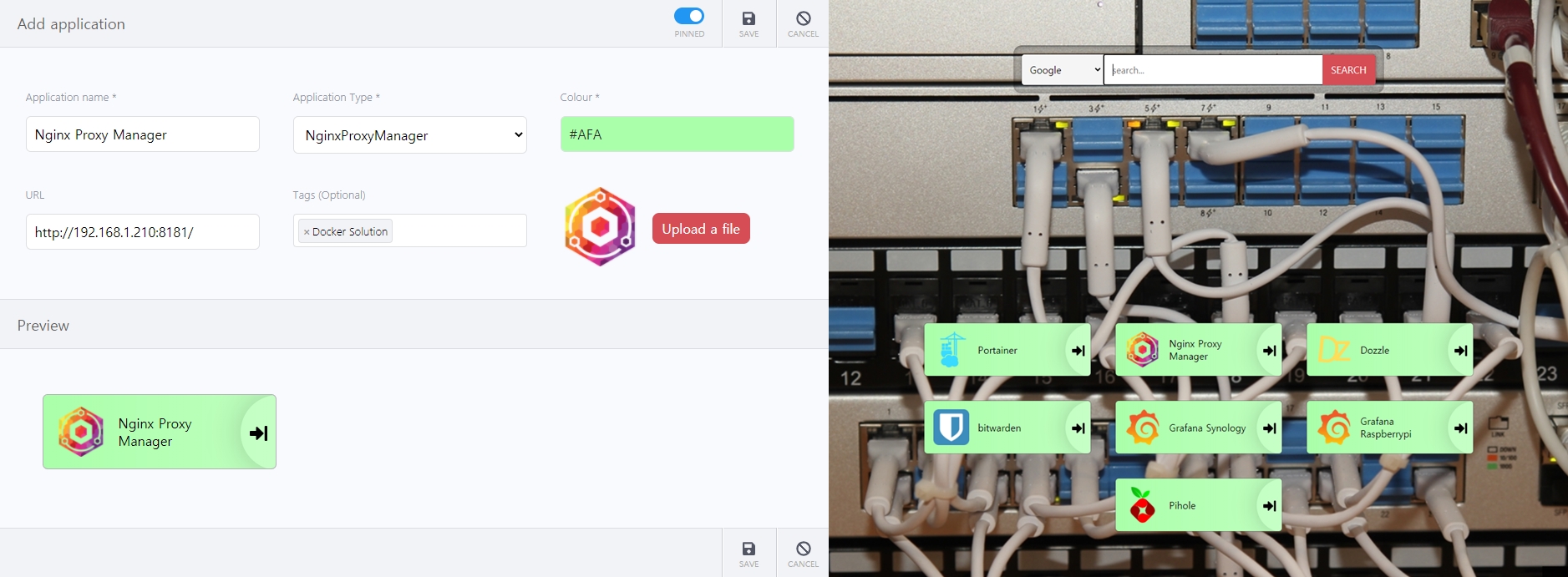
나는 어플리케이션 대시보드인 Heimdall에도 등록하여 도커 솔루션 그룹에서 통합으로 관리하도록 하였다.

Nginx Proxy Manager는 역방향 프록시와 SSL 인증서 발급에 평판이 좋아서 설치했는데,
실제 작업은 공부를 조금 더 한 후 Proxy Hosts 및 SSL 인증서 발급에 사용할 예정이다.
'IoT이야기' 카테고리의 다른 글
| 이케아 5버튼 리모컨을 휴 전구에 1:1로 연결하기 (1) | 2021.02.05 |
|---|---|
| Nginx Proxy Manager 설정기 (4) | 2021.02.04 |
| 어플리케이션 대시보드인 Heimdall 설치기 (0) | 2021.01.25 |
| 우리집 완소 스마트홈 도커 솔루션 6가지 (0) | 2021.01.24 |
| UniFi Poller를 시놀로지에 설치하기 (0) | 2021.01.23 |



